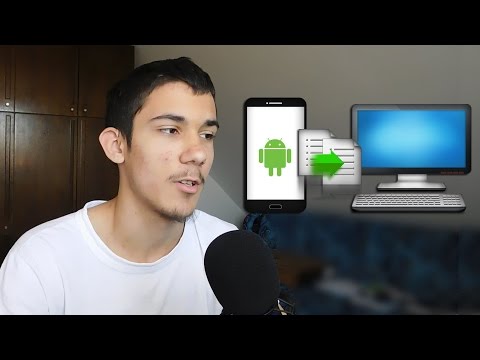Ovaj wikiHow vas uči kako povezati Android sa računarom, Mac -om ili Chromebookom. Ako imate USB kabel, možete jednostavno povezati telefon ili tablet s računarom i prenositi datoteke između uređaja. Ako biste se radije povezali bežično, možete koristiti aplikaciju pod nazivom AirDroid koja vam omogućuje dijeljenje datoteka bez dosadnih kabela.
Koraci
Metoda 1 od 4: Korištenje USB kabela sa sustavom Windows

Korak 1. Uključite svoj Android u računar pomoću USB kabla
Možete koristiti isti kabel koji koristite za punjenje Androida.
Korak 2. Dodirnite Punjenje ovog uređaja putem USB -a na ekranu Androida
Ova bi se opcija trebala pojaviti na obavijesti nekoliko trenutaka nakon povezivanja telefona ili tableta s računalom.
- Ako je ekran vašeg Androida zaključan, možda ćete ga morati otključati da biste vidjeli ovo obavještenje.
- Ako obavijest nije vidljiva, prijeđite prstom prema dolje s vrha početnog ekrana da vidite svoja obavještenja-tamo ćete je vidjeti.
Korak 3. Odaberite Prijenos datoteke pod "Koristi USB za
Ova opcija omogućava vašem računaru da prepozna vaš Android kao tvrdi disk.
Ova opcija se može pozvati MTP na nekim Androidima.

Korak 4. Sačekajte dok su upravljački programi instalirani
Windows će automatski instalirati sve potrebne upravljačke programe kako bi omogućio vašem Androidu da komunicira sa vašim računarom. Ako proces instalacije upravljačkog programa ne uspije ili Windows ne može pronaći odgovarajuće upravljačke programe, morat ćete instalirati upravljačke programe od proizvođača telefona.
Možete izvršiti Google pretraživanje za svoj model telefona i "upravljačke programe za Windows", a zatim slijediti vezu vašeg proizvođača. Ne preuzimajte upravljačke programe iz nepoznatih izvora
Korak 5. Otvorite Windows File Explorer
Ako ne vidite da se prozor koji prikazuje sadržaj vašeg Androida pojavljuje automatski, možete pritisnuti Windows taster + E ili kliknite ikonu mape File Explorer na traci zadataka da biste sada otvorili File Explorer.

Korak 6. Kliknite na ovaj računar u prozoru File Explorer
To ćete vidjeti na lijevoj ploči Istraživača datoteka. Ovo prikazuje sve povezane pogone, uključujući vaš Android, na desnoj ploči.

Korak 7. Dvaput kliknite na svoj Android
Može se identificirati samo prema broju modela. Bit će naveden u odjeljku "Uređaji i pogoni" ili "Uređaji sa uklonjivom memorijom".

Korak 8. Pregledajte svoje Android datoteke
Sada ćete na desnom panelu vidjeti datoteke i mape na Androidu. Ako imate SD karticu, obično ćete vidjeti dvije glavne mape-jednu za internu pohranu (to su datoteke spremljene direktno na Android) i jednu za SD karticu.
- Neki uobičajeni podmape uključuju DCIM (fotografije i video zapise s fotoaparata), muziku, melodije zvona i mape specifične za aplikaciju.
- Da biste kopirali datoteku s Androida na računar, samo povucite datoteku koju želite kopirati u drugu mapu u File Exploreru ili na radnu površinu. Na isti način možete prevući datoteke na Android sa računara.

Korak 9. Izbacite Android kada završite
Kada završite s premještanjem i pristupom datotekama na Androidu, kliknite gumb Sigurno ukloni hardver u sistemskoj ladici u donjem desnom kutu ekrana (blizu sata). Izgleda kao USB utikač s kvačicom. Zatim kliknite Izbacivanje pored naziva vašeg Androida. Tada možete sigurno isključiti Android sa računara.
Možda ćete morati proširiti skrivene ikone da biste pronašli dugme Sigurno uklanjanje hardvera. Da biste to učinili, kliknite strelicu gore prema satu na programskoj traci
Metoda 2 od 4: Korištenje USB kabela s macOS -om

Korak 1. Idite na https://www.android.com/filetransfer u web pregledniku
Ovo je web stranica za Android File Transfer, aplikaciju koju ćete morati koristiti za povezivanje Androida sa svojim Mac računarom.

Korak 2. Kliknite Preuzmi sada
Ovo preuzima instalacijski program na vaš Mac.

Korak 3. Otvorite instalacijski program nakon preuzimanja
Datoteka se poziva AndroidFileTransfer.dmgi pronaći ćete ga u zadanoj mapi Preuzimanja.

Korak 4. Povucite ikonu "Android File Transfer" na ikonu "Applications"
Kada spustite ikonu Android File Transfer na ikonu mape Applications, Android File Transfer će se instalirati na vaš Mac.

Korak 5. Povežite Android sa Mac računarom pomoću USB kabla
Za punjenje Androida možete koristiti isti USB kabel. Ovo će zatražiti da se Android File Transfer automatski pokrene.
Korak 6. Dodirnite Punjenje ovog uređaja putem USB -a na ekranu Androida
Ova bi se opcija trebala pojaviti na obavijesti nekoliko trenutaka nakon povezivanja telefona ili tableta s Mac računarom.
- Ako je ekran vašeg Androida zaključan, možda ćete ga morati otključati da biste vidjeli ovo obavještenje.
- Ako obavijest nije vidljiva, prijeđite prstom prema dolje s vrha početnog ekrana da vidite svoja obavještenja-tamo ćete je vidjeti.
Korak 7. Odaberite Prijenos datoteke pod "Koristi USB za
Ova opcija omogućava vašem Mac računaru da prepozna vaš Android kao tvrdi disk.
Ova opcija se može pozvati MTP na nekim Androidima.
SAVJET STRUČNJAKA

Luigi Oppido
Computer & Tech Specialist Luigi Oppido is the Owner and Operator of Pleasure Point Computers in Santa Cruz, California. Luigi has over 25 years of experience in general computer repair, data recovery, virus removal, and upgrades. He is also the host of the Computer Man Show! broadcasted on KSQD covering central California for over two years.

Luigi Oppido
Computer & Tech Specialist
Our Expert Agrees:
The biggest mistake that people make when they're trying to connect an Android phone to a computer via USB is they don't check the box that allows the phone to be used as a USB drive.

Korak 8. Pregledajte svoje datoteke u prozoru Android File Transfer
Prozor Android File Transfer prikazat će mape na vašem uređaju slično prozoru Finder.
- Ako imate SD karticu, obično ćete vidjeti dvije glavne mape-jednu za internu pohranu (to su datoteke spremljene direktno na Android) i jednu za SD karticu.
- Fotografije i video zapisi koje ste snimili kamerom obično se spremaju u mapu pod nazivom DCIM.
- Možete prenijeti datoteke na i sa svog Androida. Samo povucite datoteku koju želite prenijeti iz mape na Androidu u željenu mapu na vašem Mac računaru ili obrnuto.

Korak 9. Isključite Android kada završite
Kada završite s prijenosom i pristupom datotekama na Androidu, jednostavno ga isključite iz utičnice kako biste ga prekinuli s Mac računala. Pobrinite se da niste usred bilo kakvog prijenosa kada ga isključite.
Metoda 3 od 4: Korištenje USB kabela s Chromebookom
Korak 1. Povežite Android sa Chromebookom pomoću USB kabla
Možete koristiti isti USB kabel koji koristite za punjenje Androida.
Korak 2. Dodirnite Punjenje ovog uređaja putem USB -a na ekranu Androida
Ova bi se opcija trebala pojaviti u obavijesti nekoliko trenutaka nakon povezivanja telefona ili tableta s Chromebookom.
- Ako je ekran vašeg Androida zaključan, možda ćete ga morati otključati da biste vidjeli ovo obavještenje.
- Ako ne vidite obavještenje, prijeđite prstom prema dolje s vrha početnog ekrana da vidite svoja obavještenja-tamo ćete ga vidjeti.
Korak 3. Odaberite Prijenos datoteke pod "Koristi USB za
Ova opcija omogućava vašem Chromebooku da prepozna vaš Android kao tvrdi disk. Ovo će također zatražiti da vaš Chromebook prikaže aplikaciju Datoteke.
Ova opcija se može pozvati MTP na nekim Androidima.
Korak 4. Pregledajte svoje datoteke u aplikaciji Datoteke
Ovo je prozor koji se pojavio na vašem Chromebooku kada ste povezali Android putem USB -a.
- Ako vaš Android ima SD karticu, obično ćete vidjeti dvije mape-jednu za internu pohranu (to su datoteke spremljene direktno na vaš Android) i jednu za vašu SD karticu.
- Možete prenijeti datoteke na Chromebook sa svog Androida (i obrnuto). Da biste kopirali datoteku s Androida na Chromebook, samo povucite datoteku s Androida na željenu lokaciju na Chromebooku. Slično, možete prevući datoteke na Android sa svog Chromebooka, također koristeći aplikaciju Datoteke.

Korak 5. Isključite Android sa Chromebooka kad završite
Pobrinite se da niste usred bilo kakvih prijenosa kada prekinete vezu sa Androidom.
Metoda 4 od 4: Bežično povezivanje s AirDroidom (svi računari)

Korak 1. Instalirajte aplikaciju AirDroid na svoj Android
Ovu aplikaciju možete besplatno dobiti iz Google Play trgovine. Ova aplikacija će vam omogućiti povezivanje s AirDroidom na računaru i bežični prijenos datoteka.

Korak 2. Kreirajte AirDroid račun
Ovo će olakšati povezivanje vašeg Androida i računara. Dodirnite gumb "Prijava" kada prvi put pokrećete AirDroid i slijedite upute za stvaranje računa.
Korak 3. Preuzmite aplikaciju AirDroid za svoje računalo
Možete ga besplatno dobiti na https://www.airdroid.com. Samo kliknite na Preuzeti sada dugme i odaberite Windows ili Mac OS X pod "Za računar" da biste započeli preuzimanje.
Ako koristite Chromebook ili ne želite instalirati softver na svoj PC ili Mac, možete preskočiti preuzimanje i otići na https://web.airdroid.com za pristup web verziji AirDroida

Korak 4. Pokrenite instalacijski program za AirDroid
Preskočite ovaj korak ako koristite web verziju. Nakon što se preuzimanje završi, dvaput kliknite na datoteku koju ste preuzeli s Airdroida i slijedite upute na ekranu za instalaciju.
Ako instalirate AirDroid za Windows, omogućite pristup putem Windows zaštitnog zida kada se to od vas zatraži

Korak 5. Otvorite AirDroid na računaru (ili na webu) i prijavite se
Koristit ćete isti AirDroid račun koji ste stvorili prilikom prijavljivanja u aplikaciju na Androidu. Tada ćete moći pregledavati datoteke na Androidu putem Airdroida na računaru.

Korak 6. Pošaljite datoteke na Android sa svog računara
Možete brzo dodati datoteke na svoj Android uređaj povlačenjem i ispuštanjem u prozor AirDroid. Kliknite ikonu "Transfer Files" (izgleda kao papirnati avion) i odaberite svoj Android s popisa. Zatim možete prevući datoteke sa računara u prozor za ćaskanje i kliknite Pošalji da biste ih spremili na svoj Android.

Korak 7. Pošaljite datoteke na svoj računar sa svog Androida
Da biste to učinili, otvorite aplikaciju AirDroid na Androidu, dodirnite Moji uređaji na vrhu, a zatim s popisa odaberite svoje računalo (ili AirDroid Web, ako koristite web -verziju). Dodirnite ikonu spajalice pri dnu, odaberite Datoteke, odaberite datoteku koju želite poslati, a zatim dodirnite Pošalji.