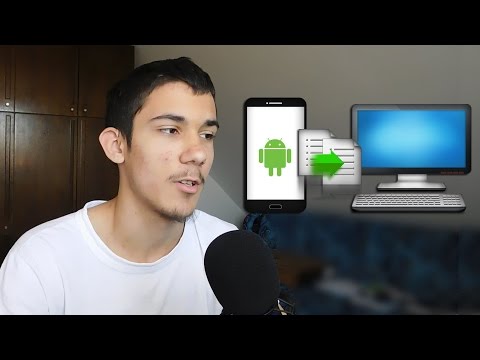Ako trebate prenijeti neke slike na mobitel, postoje različiti načini na koje to možete postići. Vaš izbor metoda ovisi o prirodi prijenosa: šaljete li ih sebi ili nekom drugom? Ima li primalac pametni telefon (iPhone, Android, Windows telefon)? Jesu li slike na vašem računaru ili na vašem telefonu? Odgovori na ova pitanja pomoći će vam da shvatite kako poslati slike.
Koraci
Metoda 1 od 4: Slanje slika e -poštom s računara na telefon

Korak 1. Otvorite program za e -poštu ili web lokaciju za e -poštu na računaru
Ako telefon na koji šaljete slike podržava e -poštu, trebao bi moći preuzeti slike kao privitke. Takođe možete slati poruke e -pošte na telefon koristeći MMS (Multimedia Messaging Service).

Korak 2. Sastavite novu poruku
Većina pametnih telefona ovih dana omogućuje vam provjeru e -pošte izravno na mobitelu.

Korak 3. Priložite slike
Pritisnite dugme "Prilozi" u prozoru za kompoziciju da biste potražili slike na računaru. Većina usluga e -pošte podržava slanje do 20 MB, što je obično oko 5 slika po poruci.

Korak 4. Unesite primaoca
Postoji nekoliko različitih načina na koje to možete učiniti, ovisno o tome kome pokušavate poslati sliku:
- Standardna e -pošta - Ako pokušavate prenijeti slike na svoj telefon, unesite svoju adresu e -pošte. Ako slike prenosite na nekog drugog, a oni imaju telefon koji može primati e -poštu, možete unijeti njihovu uobičajenu adresu e -pošte.
- MMS - Ako želite da se poruka pošalje kao MMS poruka na mobilni telefon, koristite MMS adresu primaoca. Kliknite ovdje za detalje o pronalaženju nečije MMS adrese. Prilikom pregledavanja grafikona, odaberite MMS adresu, a ne SMS adresu.

Korak 5. Pošaljite poruku
Možda ćete morati pričekati nekoliko trenutaka da se slike učitaju na vaš poslužitelj pošte i još nekoliko trenutaka da se poruka dostavi.

Korak 6. Otvorite svoju e -poštu ili MMS poruku koja sadrži poslane slike na vašem telefonu
Ako slike šaljete sebi, poruka bi se trebala pojaviti na telefonu nakon nekoliko trenutaka. Provjerite je li vaš telefon uključen i ima li mrežnu vezu.
Da biste primili MMS poruku, morate imati mobilnu podatkovnu vezu

Korak 7. Sačuvajte slike
Postupak za to varira ovisno o vašem telefonu, ali općenito možete pritisnuti i držati otvorenu sliku na ekranu ili dodirnuti gumb Izbornik i izabrati da je spremite na telefon. Ponovite ovo za svaku sliku u poruci.
Metoda 2 od 4: Slanje slika s jednog telefona na drugi

Korak 1. Otvorite sliku na telefonu koju želite poslati
Pomoću aplikacije Fotografije na telefonu otvorite sliku koju želite poslati.

Korak 2. Dodirnite dugme "Podijeli"
Ovo izgleda drugačije ovisno o telefonu i verziji koju koristite.

Korak 3. Odaberite način na koji želite podijeliti sliku
Postoji nekoliko mogućnosti za odabir, ovisno o aplikacijama koje ste instalirali na telefonu.
- E -pošta - Ovo šalje fotografiju kao prilog u poruci e -pošte.
- Poruke - Ovo šalje fotografiju kao prilog tekstualnoj poruci (MMS) ili putem vašeg iMessage -a (ako i vi i primalac imate Apple iPhone).
- Opcije za aplikaciju - Na popisu će biti navedene razne druge opcije ovisno o tome što ste instalirali, uključujući Facebook, Hangouts, WhatsApp i još mnogo toga. Odaberite opciju koja najbolje odgovara potrebama vas i vašeg primatelja.

Korak 4. Završite slanje poruke
Ovisno o metodi koju ste odabrali, morat ćete dovršiti poruku koja će ići zajedno sa slikom. Slanje poruke može potrajati nekoliko trenutaka ako šaljete više slika.
Metoda 3 od 4: Prijenos slika s računara na iPhone

Korak 1. Objedinite svu sliku koju želite prenijeti u jednu mapu
U mapi možete imati više podmapa, ali ako ih sve postavite na jedno mjesto, bit će mnogo lakše dodati slike na vaš iPhone.

Korak 2. Povežite iPhone sa računarom pomoću USB kabla

Korak 3. Otvorite iTunes
Kliknite ovdje za upute o preuzimanju i instaliranju iTunes -a.

Korak 4. Odaberite svoj iPhone
Ako niste prije toga povezali iPhone s računarom, morat ćete ovlastiti računalo da koristi vaš Apple ID. iTunes će vas voditi kroz proces i tražiti od vas da se prijavite sa svojim Apple ID -om i lozinkom.
Od vas će se takođe tražiti da vjerujete računaru na ekranu vašeg iPhonea

Korak 5. Odaberite opciju Fotografije u izborniku s lijeve strane nakon što odaberete svoj iPhone

Korak 6. Označite okvir "Sync Photos"

Korak 7. Odaberite mapu koja sadrži slike koje želite prenijeti

Korak 8. Kliknite na
Prijavite se dugme.
Vaše fotografije će se sinkronizirati s vašim iPhoneom i mogu se pronaći u aplikaciji Fotografije.
Metoda 4 od 4: Prijenos slika s računara na Android telefon

Korak 1. Pripremite računar
Ovisno o vašem operativnom sistemu, morate se pobrinuti za nekoliko preduvjeta:
- Windows - Uverite se da imate instaliran Windows Media Player 10 ili noviji. Ažuriranja možete provjeriti klikom na izbornik "Pomoć" i odabirom "Provjeri ažuriranja".
- Mac OS X - Preuzmite Android alat za prijenos datoteka s Googlea. Ovaj uslužni program vam omogućava da povežete svoj Android uređaj sa Mac računarom. Možete ga besplatno dobiti na android.com/filetransfer/.

Korak 2. Povežite svoj Android uređaj sa računarom putem USB -a
Ako koristite Windows, vjerojatno će se pojaviti prozor Automatska reprodukcija. Ako koristite Mac, vaš Android uređaj trebao bi se pojaviti na radnoj površini.

Korak 3. Otvorite svoj Android uređaj na računaru da biste pregledali njegove datoteke
Vidjet ćete niz direktorija koji sadrže sve datoteke vašeg Androida.

Korak 4. Otvorite fasciklu Slike
Ovo je najbolje mjesto za prijenos slika jer će aplikacija Galerija ili Fotografije na Androidu automatski izvući slike iz ove mape.

Korak 5. Kopirajte slike koje želite prenijeti u mapu Slike na Android uređaju
Možete kopirati i zalijepiti ili prevući i ispustiti slike u mapu Slike. Ako kopirate mnogo slika, može potrajati.