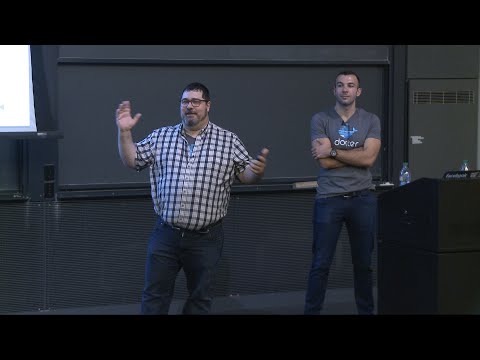Kad god koristite Google u web pregledniku ili aplikaciji, on automatski sprema ono što ste pretraživali, gdje se nalazite i koje web stranice posjećujete. Vaša Google historija je popis svih web stranica i pretraživanja koja ste posjetili, dok je vaša Google aktivnost ono što Google sprema iza kulisa, poput vaše lokacije. Oboje možete izbrisati pomoću računara ili mobilnog uređaja, pa čak možete prilagoditi postavke tako da automatski brišu vaše aktivnosti umjesto vas.
Koraci
Metoda 1 od 4: Brisanje Google aktivnosti na računaru

Korak 1. Idite na
Ovo je stranica vašeg Google računa, na kojoj ćete pronaći sve svoje mogućnosti privatnosti, sigurnosti i personalizacije.
Ako još niste prijavljeni na svoj Google račun, slijedite upute na ekranu da se prijavite sada

Korak 2. Kliknite Podaci i personalizacija
Nalazi se na gornjoj lijevoj strani ekrana.

Korak 3. Kliknite Moja aktivnost
Nalazi se pod zaglavljem "Aktivnost i vremenska traka".

Korak 4. Pritisnite dugme “Više”
Nalazi se u gornjem desnom uglu ekrana. Na vašem računaru izgleda kao 3 tačke naslagane jedna na drugu.

Korak 5. Odaberite Izbriši aktivnost prema
Ovo će vas odvesti na novu stranicu.

Korak 6. Pritisnite All Time, onda Izbriši.
Ovo će izbrisati vaše aktivnosti na Googleu, uključujući vaše aktivnosti na webu i u aplikacijama, vaše aktivnosti na YouTubeu i vašu historiju lokacija.
Također možete ručno odabrati aktivnost koju želite izbrisati klikom na polja jedan po jedan
Metoda 2 od 4: Brisanje vaše Google historije na računaru

Korak 1. Idite na
Ovo je stranica vašeg Google računa, na kojoj ćete pronaći sve svoje mogućnosti privatnosti, sigurnosti i personalizacije.
Ako još niste prijavljeni na svoj Google račun, slijedite upute na ekranu da se prijavite sada

Korak 2. Kliknite Više
Nalazi se s gornje desne strane i izgleda kao 3 točkice naslagane jedna na drugu. Ovo će otvoriti padajući izbornik s nekoliko različitih opcija.

Korak 3. Odaberite Historija, zatim kliknite na Opet istorija.
Na padajućem izborniku kliknite opciju "Historija" da biste otvorili drugi padajući izbornik. Na vrhu novog padajućeg izbornika ponovo odaberite Historija.
Takođe možete pritisnuti Ctrl + H

Korak 4. Pritisnite Clear Browsing Data
Nalazi se na lijevoj strani ekrana. Kada pritisnete ovo, na vašem ekranu će se pojaviti okvir.

Korak 5. Odaberite Sve vrijeme da biste izbrisali svu svoju historiju
Ili možete proći kroz svoju povijest i ručno odabrati ono što želite izbrisati tako da označite okvire jedan po jedan.

Korak 6. Kliknite Obriši podatke
Ovo će izbrisati vašu historiju pretraživanja iz vašeg preglednika.
Metoda 3 od 4: Automatsko brisanje vaše Google historije

Korak 1. Idite na https://myaccount.google.com u web pregledniku
Iako Google automatski bilježi vaša pretraživanja i druge aktivnosti, možete postaviti svoj račun tako da se ti podaci izbrišu nakon određenog vremena.
Google vam daje malo snage kada su u pitanju podaci i informacije koje čuvaju o vama, poput vaše historije lokacija, vaših aktivnosti na webu i u aplikacijama te vaše historije na YouTubeu

Korak 2. Kliknite Podaci i personalizacija
Nalazi se u lijevom meniju. Ako koristite telefon ili tablet, možda ćete morati dodirnuti ikonu menija u gornjem lijevom kutu da biste je pronašli.

Korak 3. Kliknite Upravljanje kontrolama aktivnosti
To je plava veza na dnu odjeljka "Kontrole aktivnosti".

Korak 4. Pregledajte vrstu aktivnosti koju Google prati
U kontrolama aktivnosti pronaći ćete 3 odjeljka:
-
Aktivnost na webu i u aplikacijama:
Ovdje Google sprema vaša pretraživanja (posvuda, od Google tražilice do Google karata i Google Playa), IP adrese, oglase koje kliknete, glasovne snimke i stvari koje radite na svom Androidu.
-
Historija lokacija:
Ovdje ćete pronaći dnevnik gdje ste bili, kao i preporuke na osnovu mjesta koja ste posjetili.
-
YouTube historija:
Google/YouTube prati videozapise koje ste gledali i šta ste tražili.

Korak 5. Isključite automatsko bilježenje povijesti/aktivnosti (opcionalno)
Ako ne želite da Google sačuva vašu povijest iz bilo koje od ovih kategorija, pomaknite odgovarajući prekidač u položaj Isključeno (sivo), pregledajte poruku upozorenja, a zatim kliknite Pauza.
Ovo ne briše vaše prethodne podatke, pa ćete to morati učiniti ručno

Korak 6. Postavite automatsko brisanje (opcionalno)
Ako se slažete s time da Google bilježi vašu povijest, ali želite biti sigurni da se automatski briše nakon određenog vremenskog perioda:
- Kliknite Automatsko brisanje (isključeno) pored bilo koje od tri kategorije.
- Odaberite vremenski period i dodirnite Sljedeći.
- Pregledajte podatke koji će se izbrisati ako odlučite nastaviti.
- Kliknite Potvrdi.
- Ponovite za bilo koju drugu kategoriju koju želite postaviti za automatsko brisanje.
Metoda 4 od 4: Brisanje Google historije na vašem iPhoneu

Korak 1. Otvorite aplikaciju Google Chrome
To je krug duginih boja na bijeloj podlozi.
Ako nemate aplikaciju Chrome, možete je pronaći na App Storeu

Korak 2. Dodirnite Više, onda Istorija.
Dugme “Više” nalazi se u gornjem desnom uglu ekrana i izgleda kao 3 tačke u vodoravnoj liniji. Otvorite ovaj meni, a zatim odaberite Historija.
Sada možete pogledati povijest preglednika u aplikaciji

Korak 3. Dodirnite Clear Browsing Data
Nalazi se pri dnu ekrana.

Korak 4. Provjerite historiju pregledavanja
Može se provjeriti prema zadanim postavkama. Ako postoje stavke koje ne želite izbrisati, poništite ih prije nego nastavite.

Korak 5. Ponovo dodirnite Obriši podatke pregledavanja
Ovo će obrisati sve što ste provjerili.

Korak 6. Pritisnite Gotovo
Nalazi se u gornjem desnom uglu ekrana. Ovo će vas vratiti na početnu stranicu Google Chromea.