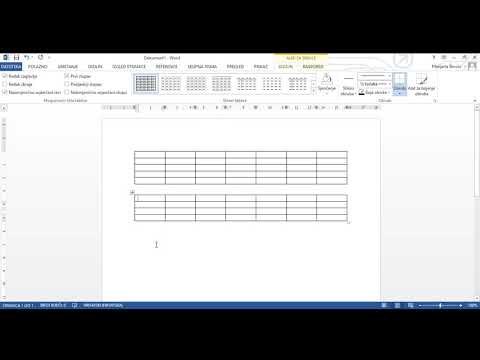Filtriranje je zgodan i pouzdan način za lociranje i upravljanje podacima proračunskih tablica. Možete filtrirati podatke pomoću funkcije AutoFilter u programu Excel 2007 za prikaz samo podataka koji zadovoljavaju navedene kriterije. Filtrirani podaci se mogu kopirati, manipulirati i ispisivati bez potrebe za premještanjem u novu proračunsku tablicu. Pomoću AutoFiltera možete filtrirati podatke odabirom kriterija s popisa, prema numeričkim uvjetima ili po boji. Evo kako koristiti funkciju automatskog filtriranja u programu Excel 2007.
Koraci
Metoda 1 od 2: Primjena filtera

Korak 1. Otvorite proračunsku tablicu u koju želite filtrirati podatke

Korak 2. Pripremite podatke za Excel 2007 AutoFilter
Excel može filtrirati podatke u svim odabranim ćelijama unutar raspona, sve dok u odabranom rasponu nema potpuno praznih redaka ili stupaca. Kada se naiđe na prazan red ili stupac, filtriranje se zaustavlja. Ako su podaci u rasponu koji želite filtrirati odvojeni praznim redovima ili stupcima, uklonite ih prije nego nastavite s automatskim filtrom.
- Nasuprot tome, ako na radnom listu postoje podaci za koje ne želite da budu dio filtriranih podataka, odvojite te podatke pomoću jednog ili više praznih redova ili praznih stupaca. Ako se podaci koje ne želite filtrirati nalaze ispod podataka za filtriranje, upotrijebite barem jedan potpuno prazan red da biste završili filtriranje. Ako se podaci koje ne želite filtrirati nalaze desno od podataka za filtriranje, upotrijebite potpuno praznu kolonu.
- Također je dobra praksa da naslovi stupaca budu unutar raspona podataka koji se filtriraju.

Korak 3. Kliknite bilo koju ćeliju unutar raspona koju želite filtrirati

Korak 4. Kliknite karticu "Podaci" na traci programa Microsoft Excel

Korak 5. Kliknite na "Filter" iz grupe "Sort & Filter"
Strelice padajućeg izbornika pojavit će se na vrhu svakog raspona stupaca. Ako raspon ćelija sadrži naslove stupaca, strelice padajućeg izbornika pojavit će se u naslovima.

Korak 6. Kliknite padajuću strelicu kolone koja sadrži željene kriterije za filtriranje
Učinite nešto od sljedećeg:
- Za filtriranje podataka prema kriterijima poništite potvrdni okvir "(Odaberi sve)". Svi ostali potvrdni okviri će biti poništeni. Kliknite da potvrdite izbor u poljima za potvrdu kriterijuma za koje želite da se pojave na filtriranoj listi. Kliknite "U redu" za filtriranje raspona prema odabranim kriterijima.
- Da biste postavili filter brojeva, kliknite "Filteri brojeva", a zatim kliknite željeni operator usporedbe sa popisa koji se pojavi. Pojavljuje se dijaloški okvir "Prilagođeni autofilter". U okviru s desne strane odabira operatora usporedbe odaberite željeni broj s padajućeg popisa ili upišite željenu vrijednost. Da biste postavili filter brojeva za više operatora usporedbe, kliknite ili radio gumb "I" da označite da oba kriterija moraju biti istinita ili kliknite gumb "Ili" da naznačite da najmanje 1 kriterij mora biti istinit. Odaberite drugi operator usporedbe, a zatim odaberite ili upišite željenu vrijednost u okvir s desne strane. Kliknite "U redu" da biste primijenili filter brojeva na raspon.
- Za filtriranje podataka prema kriterijima označenim bojom kliknite "Filtriraj po boji". Kliknite željenu boju s popisa "Filtriraj prema boji fonta". Podaci se filtriraju prema odabranoj boji fonta.
Metoda 2 od 2: Uklanjanje filtera

Korak 1. Pritisnite strelicu padajućeg izbornika raspona koji sadrži filter, a zatim kliknite "Obriši filter iz naslova kolone" da biste uklonili filtriranje iz jedne kolone

Korak 2. Kliknite karticu "Podaci" na vrpci programa Microsoft Excel, a zatim kliknite "Obriši" da biste izbrisali filtere iz svih stupaca
Video - Korištenjem ove usluge neke se informacije mogu podijeliti s YouTubeom

Savjeti
- Da biste ažurirali rezultate filtriranja na podatke, kliknite karticu "Podaci" na vrpci programa Microsoft Excel, a zatim kliknite "Ponovo se prijavi".
- Prilikom postavljanja filtera možete i sortirati podatke prema potrebi. Podatke možete sortirati uzlaznim redoslijedom "Sortiraj od A do Ž" - numeričkim redoslijedom "Sortiraj od najmanjeg do najvećeg", prema nizu "Sortiraj od Z do A" - "Sortiraj od najvećeg do najmanjeg" ili možete sortirati podatke po boji fonta.