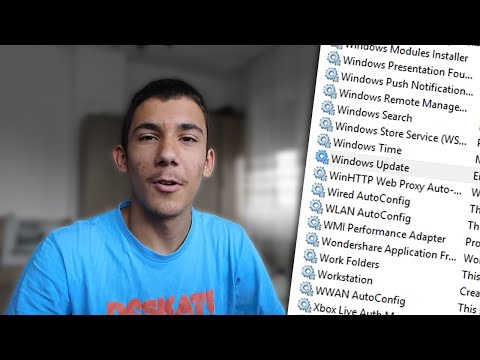Kad god pratite bilo što s proračunskim tablicama, doći će trenutak kada želite pronaći informacije bez potrebe za listanjem po popisu. Tada funkcija LOOKUP može biti korisna.
Recimo da imate jednostavnu listu od 1000 klijenata sa tri kolone: prezime, broj telefona i dob. Ako želite pronaći telefonski broj Monique Wikihow, možete pogledati svako ime u toj koloni dok ga ne pronađete. Da biste ubrzali stvari, imena možete sortirati po abecedi, ali ako imate mnogo klijenata sa prezimenima koja počinju na "w", možda ćete i dalje imati glavobolju pregledavajući listu. Koristeći funkciju LOOKUP, možete jednostavno unijeti ime i proračunska tablica će ispljunuti telefonski broj i dob gospođice wikiHow. Zvuči zgodno, zar ne?
Koraci

Korak 1. Napravite listu s dvije kolone pri dnu stranice
U ovom primjeru jedna kolona ima brojeve, a druga nasumične riječi.

Korak 2. Odlučite o ćeliji iz koje želite da korisnik odabere, ovdje će se nalaziti padajući popis

Korak 3. Nakon što kliknete na ćeliju, ivica bi trebala potamniti, odaberite karticu PODACI na traci s alatima, a zatim odaberite VALIDACIJA

Korak 4. Trebalo bi da se pojavi skočni prozor, na listi DOZVOLI odaberite LISTU

Korak 5. Sada da odaberete izvor, drugim riječima prvu kolonu, odaberite dugme sa crvenom strelicom

Korak 6. Odaberite prvu kolonu svoje liste i pritisnite enter i kliknite U redu kada se pojavi prozor za provjeru valjanosti podataka, sada biste trebali vidjeti okvir sa strelicom, ako kliknete na nju, vaša bi lista trebala pasti

Korak 7. Odaberite drugi okvir u kojem želite da se prikazuju ostale informacije

Korak 8. Nakon što kliknete na to polje, idite na karticu UMETI i FUNKCIJA

Korak 9. Nakon što se okvir pojavi, odaberite LOOKUP & REFERENCE sa liste kategorija

Korak 10. Na popisu pronađite LOOKUP i dvaput kliknite na njega, trebao bi se pojaviti još jedan okvir, kliknite OK

Korak 11. Za lookup_value odaberite ćeliju s padajuće liste

Korak 12. Za Lookup_vector odaberite prvu kolonu vaše liste

Korak 13. Za Result_vector odaberite drugu kolonu

Korak 14. Sada kad god odaberete nešto s padajuće liste, informacije bi se trebale automatski promijeniti
Video - Korištenjem ove usluge neke se informacije mogu podijeliti s YouTubeom

Savjeti
- Uvjerite se da ste u prozoru POTVRDA PODATAKA (Korak 5) potvrđen okvir s oznakom UMEĐANO ĆELICNO DROPDOWN
- Kad god završite, možete promijeniti boju fonta u bijelu, kako bi lista bila skrivena.
- Neprestano čuvajte svoj rad, posebno ako je popis opsežan
- ako umjesto toga želite upisati ono što želite tražiti, možete prijeći na korak 7