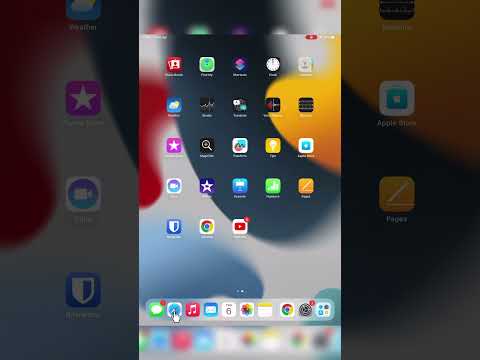Ovaj wikiHow vas uči kako preuzeti titlove YouTube videozapisa. Postoje besplatne internetske aplikacije koje vam omogućuju preuzimanje titlova u obliku tekstualnih (.txt) datoteka ili datoteka podnaslova (.srt). Video zapis možete kopirati i zalijepiti direktno s YouTubea.
Koraci
Metoda 1 od 2: Kopiranje transkripata s YouTubea

Korak 1. Idite na YouTube video sa titlovima
Idite na https://www.youtube.com u web pregledniku i upotrijebite traku za pretraživanje pri vrhu ili druge opcije da pronađete videozapis sa titlovima. Da vidite da li video ima titlove, reproducirajte videozapis i kliknite ikonu koja podsjeća na okvir sa "CC" u donjem desnom kutu za reprodukciju videozapisa. Ako videozapis ima titlove, vidjet ćete ih na ekranu.
Većina YouTube videozapisa ima automatski generirane transkripte. Međutim, transkript u nekim slučajevima možda nije 100% tačan

Korak 2. Kliknite… ispod video zapisa
To je ikona sa tri tačke ispod video zapisa za reprodukciju s desne strane. Ovo prikazuje skočni izbornik.

Korak 3. Kliknite Otvori transkript
To je druga opcija u skočnom izborniku koja se pojavljuje kada kliknete ikonu izbornika ispod videozapisa. Ovo otvara transkript videozapisa u prozoru desno od videozapisa.

Korak 4. Pritisnite ⋮ slijedi Uključivanje / isključivanje vremenskih oznaka (opcionalno).
Ako ne želite da se vremenske oznake pojavljuju pored svakog reda teksta u transkriptu, možete kliknuti na ikonu sa tri tačke iznad prozora sa transkriptom i sa desne strane. Zatim kliknite Uključite / isključite vremenske oznake da ih isključite.

Korak 5. Otvorite novi tekstualni dokument
Koristite bilo koji uređivač teksta po svom izboru za otvaranje novog, praznog tekstualnog dokumenta. Možete koristiti Notepad, TextEdit, Word, Pages ili bilo koji drugi uređivač teksta.

Korak 6. Označite i kopirajte cijeli tekst transkripta
Najlakši način da istaknete tekst je da počnete odozdo i odete do vrha. Povucite klizač do desne strane okvira za transkript do kraja. Kliknite i povucite odozdo prema gore kako biste označili cijeli prijepis.

Korak 7. Kopirajte i zalijepite transkript
Desnom tipkom miša kliknite označeni tekst u prijepisu na YouTubeu. Zatim kliknite Copy. Zatim desnom tipkom miša kliknite prazni tekstualni dokument i kliknite Zalijepi.

Korak 8. Sačuvajte transkript
Da biste sačuvali transkript, kliknite Datoteka i kliknite Sačuvaj kao (ili Save na Macu). Upišite naziv datoteke pored "Naziv datoteke" i kliknite Save.
Metoda 2 od 2: Korištenje programa za preuzimanje titlova

Korak 1. Idite na YouTube video sa titlovima
Idite na https://www.youtube.com u web pregledniku i upotrijebite traku za pretraživanje pri vrhu ili druge opcije da pronađete videozapis sa titlovima. Da vidite da li video ima titlove, reproducirajte videozapis i kliknite ikonu koja podsjeća na okvir sa "CC" u donjem desnom kutu reprodukcije videozapisa. Ako videozapis ima titlove, vidjet ćete ih na ekranu.

Korak 2. Kopirajte URL videozapisa
Da biste kopirali URL videozapisa, kliknite Podijeli ispod video zapisa, a zatim kliknite Copy pored URL -a videozapisa u okviru. Takođe možete označiti URL u adresnoj traci pri vrhu, desnim tasterom miša kliknite i kliknite Copy.

Korak 3. Idite na https://savesubs.com/ u web pregledniku
Ovo je URL web aplikacije koja se može koristiti za preuzimanje video zapisa sa YouTube videozapisa.

Korak 4. Zalijepite URL videozapisa iz kojeg želite izdvojiti titlove
Da biste zalijepili URL videozapisa, desnom tipkom miša kliknite okvir s natpisom "Unesite bilo koji URL za izdvajanje titlova" i kliknite Zalijepi.

Korak 5. Kliknite Izdvoji i preuzmi
To je ljubičasto dugme sa strane. Ovo izdvaja datoteke titlova iz videozapisa.

Korak 6. Pomaknite se prema dolje i kliknite SRT ili PORUKA.
Ako želite datoteku titlova Subrip (.srt), kliknite SRT. Ovo će preuzeti datoteku u mapu Preuzimanja na vašem računaru. Ako želite samo titlove u običnom tekstu, kliknite .poruka. Oba formata datoteka mogu se pregledavati i uređivati pomoću uređivača teksta kao što su Notepad, TextEdit ili Word.