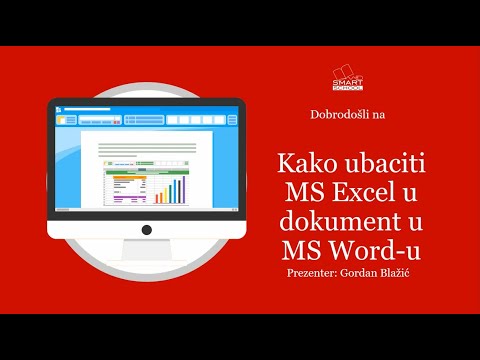Pomoćni program Oblikovanje pozadine u PowerPointu omogućuje vam odabir slike s računala ili s interneta koju ćete koristiti kao pozadinu za slajd. Ovu pozadinu možete postaviti na više slajdova odjednom ili je primijeniti na cijelu prezentaciju. Pozadinskoj slici možete dodati i efekte kako biste joj dali malo štiha. Ako ne možete promijeniti pozadinske elemente, možda ćete morati urediti master slajda.
Koraci
1. dio 3: Dodavanje slike

Korak 1. Otvorite PowerPoint prezentaciju
Možete dodati grafiku u pozadinu bilo kojeg slajda u PowerPoint prezentaciji. Otvorite prezentaciju koju želite urediti u programu PowerPoint.

Korak 2. Kliknite karticu Dizajn pri vrhu prozora
Ovo će prikazati alate za dizajn.

Korak 3. Pritisnite dugme "Formatiraj pozadinu"
Ovo ćete pronaći na krajnjoj desnoj strani vrpce Dizajn. Bočna traka Oblikovanje pozadine pojavit će se na desnoj strani ekrana.

Korak 4. Odaberite slajdove na koje želite primijeniti pozadinu
Promjene u pozadini će se prema zadanim postavkama primijeniti samo na aktivni slajd. Možete držati Ctrl / ⌘ Command i kliknuti na svaki slajd na listi slajdova s lijeve strane koji želite odabrati.
Ako želite primijeniti pozadinu na svaki slajd u prezentaciji, to možete učiniti na kraju ovog odjeljka

Korak 5. Odaberite "Ispunjavanje slike ili teksture
Ovo će vam omogućiti da odaberete sliku koja će se koristiti kao pozadina.
Postoje i druge opcije ispune koje možete birati, poput čvrstih boja, nagiba i uzoraka. Odabirom jednog prikazat će se dodatne opcije za tu vrstu ispune. Ovaj vodič fokusira se na dodavanje slika i grafike u pozadinu

Korak 6. Odaberite sliku koju želite umetnuti kao pozadinu
Da biste dodali sliku koja se neće rastezati ili gnječiti, trebala bi biti veličine 1280 x 720 piksela.
- Pritisnite dugme "Datoteka" da biste odabrali sliku sa svog računara. Otvorit će se preglednik datoteka i možete se kretati do slike koju želite koristiti.
- Pritisnite dugme "Na mreži" da biste pronašli slike iz mrežnih izvora. Možete izvršiti Bing web pretraživanje, odabrati slike pohranjene u vašem OneDrive -u ili preuzeti slike sa svog Facebook ili Flickr računa.
- Pritisnite izbornik "Texture" da biste odabrali pozadinu sa prethodno postavljenom teksturom. Postoje razne unaprijed pripremljene teksture koje možete odabrati ako radije ne umetnete svoju sliku.

Korak 7. Kliknite "Primijeni na sve" da postavite sliku za sve slajdove
Slika se obično dodaje samo kao pozadina za slajdove koje ste odabrali. Ako ga želite primijeniti na svaki slajd, kliknite "Primijeni na sve". Ovo će postaviti pozadinu svakog slajda na novu sliku, uključujući slajdove koje kasnije kreirate.
2. dio 3: Primjena efekata

Korak 1. Provjerite "Slika pločice kao tekstura" da biste sliku pretvorili u teksturu s pločicama
Ovo najbolje funkcionira za slike koje su male i mogu se neprimjetno slivati jedna u drugu.

Korak 2. Podesite efekt popločavanja pomoću donjih kontrola
Pomoću ovih kontrola možete podesiti razmak između popločanih slika, bez obzira jesu li preslikane ili ne, i poravnanje.

Korak 3. Pomoću klizača za prozirnost podesite prozirnost slike
Ovo je posebno korisno ako svojim slajdovima želite dodati vodene žigove. Postavljanje pozadinske slike s visokom transparentnošću omogućit će vam da sliku koristite kao vodeni žig bez zaklanjanja ili ometanja informacija na slajdovima.

Korak 4. Pritisnite dugme "Efekti" pri vrhu menija "Oblikovanje pozadine" da biste primijenili efekte
Ovaj izbornik vam omogućuje da odaberete između niza različitih efekata koje možete primijeniti na svoju pozadinsku sliku. Vidjet ćete pregled svakog u izborniku, kao i naziv ako zadržite pokazivač miša iznad njega.
- Kliknite izbornik "Umjetnički efekti" i odaberite efekt koji želite koristiti.
- Kad odaberete efekt, ispod njega se mogu pojaviti dodatne opcije. Opcije se razlikuju ovisno o efektu koji ste odabrali.

Korak 5. Kliknite "Primijeni na sve" da biste efekte primijenili na sve slajdove
Ovo će promijeniti sve slajdove u vašoj prezentaciji tako da koriste pozadinsku sliku i efekte koje ste odabrali.
Dio 3 od 3: Korištenje klizača Master View

Korak 1. Kliknite karticu Prikaz u PowerPointu
Ovo će prikazati različite opcije prikaza.

Korak 2. Pritisnite dugme "Slide Master"
Popis svih vaših glavnih slajdova pojavit će se u lijevom okviru. Ovo su slajdovi tema za različite vrste sadržaja u vašoj prezentaciji. Opcije teme i grafike na vašim glavnim slajdovima nadjačavaju uobičajene postavke pozadine.

Korak 3. Odaberite glavni slajd koji želite urediti
Ovo će otvoriti slajd u glavnom prikazu. Možda ćete se morati pomaknuti prema gore na popisu da vidite glavni master slajd.
Različiti slajdovi na glavnoj listi služe za različite rasporede slajdova. Promjene napravljene na tom masteru primijenit će se na sve slajdove s istim rasporedom. Slajd na vrhu glavne liste će primijeniti sve slajdove u prezentaciji

Korak 4. Kliknite gumb "Pozadinski stilovi" i odaberite "Oblikovanje pozadine
" Ovo će otvoriti bočnu traku Oblikovanje pozadine.

Korak 5. Podesite pozadinu slijedeći korake u prethodnim metodama
Kada se otvori bočna traka Oblikovanje pozadine, možete prilagoditi pozadinsku grafiku pomoću gore navedenih koraka. Upotrijebite opciju "Ispunjavanje slike ili teksture" za postavljanje nove slike kao glavne pozadine. Ova će se pozadina primijeniti na svaki slajd u vašoj prezentaciji.