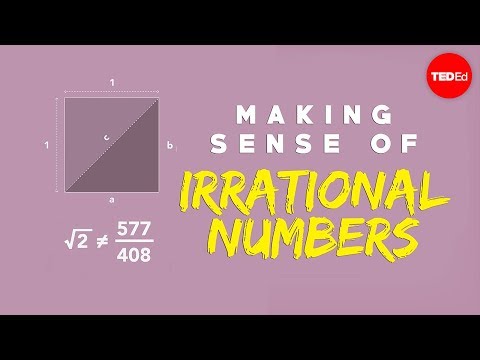Kalendari su komercijalno dostupni u različitim veličinama i dizajnom. Microsoft Publisher omogućuje vam stvaranje vlastitog kalendara u jednom od različitih dizajna, kojem možete dodati vlastite slike i tekst. Možete uključiti slike svojih unuka, pin-up poze vašeg omiljenog modela predstave igara, akcione slike vaših omiljenih superjunaka ili bilo šta drugo što vas lično zanima. Dolje navedene upute za oblikovanje kalendara u programu Microsoft Publisher prilagođene su programu Microsoft Publisher 2007, ali ih možete prilagoditi drugim verzijama programa Publisher kako je navedeno.
Koraci
Metoda 1 od 3: Kreiranje kalendara

Korak 1. Kreirajte novu datoteku i odaberite "Kalendari" sa liste Vrste publikacija
Središnje okno prikazuje različite opcije predloška kalendara.
U programu Microsoft Publisher 2003, ovu opciju možete pronaći u oknu zadataka Popularne kategorije predložaka. (Okno zadataka je prozor koji prikazuje naredbe koje ćete najčešće koristiti.)

Korak 2. Odaberite kakav kalendar želite stvoriti
Možete birati između opcija Cijela stranica, Veličina novčanika ili Prazne veličine koje se pojavljuju odmah ispod "Kalendari", ili možete prikazati bilo koju od opcija kalendara pod "Klasični dizajni" (Veličina cijele stranice ili Novčanika) ili "Prazne veličine" (općenito veličine ili veličine prema markama posebnih kalendarskih papira). Jednom kliknite na opciju kalendara da vidite uvećani uzorak kako će stranica kalendara izgledati u gornjem desnom kutu ekrana Izdavač. Dvaput kliknite na opciju da biste je odabrali i otvorili radni ekran.
Kalendari su prikazani u obliku stabla, a potkategorije su prikazane s okvirom s lijeve strane koji prikazuje znak plus ili minus. Pritisnite naziv kategorije ili okvir da biste prikazali ili sakrili dostupne opcije. (Kada su opcije skrivene, okvir prikazuje znak plus; kada se prikažu, prikazuje znak minus.) Kliknite na opciju koja predstavlja kalendar koji želite stvoriti

Korak 3. Odaberite font i shemu boja za svoj kalendar
Odaberite ove opcije u oknu Prilagodi zadatak. (Ovo okno zadataka prikazano je na desnoj strani glavnog prozora izdavača i u prozoru Oblikovanje publikacije na lijevoj strani radnog ekrana.) Možete izabrati jednu od unaprijed izrađenih shema sa lista šema boja ili shema fontova ili stvorite vlastiti odabirom opcije "Kreiraj novo".
Ako je kalendar koji pravite poslovni kalendar, u njega možete dodati svoje poslovne podatke odabirom "Kreiraj novi" sa liste opcija "Poslovne informacije". Unesite svoje podatke u polja dijaloga "Kreiraj novi skup poslovnih informacija", dajte mu ime i kliknite "Sačuvaj". Zatim možete odabrati ovo ime s popisa opcija pri stvaranju sljedećih kalendara

Korak 4. Postavite ostale opcije za svoj kalendar
Upotrijebite opcije u oknu zadataka Opcije (koje se u Publisher 2003 naziva "Opcije kalendara") da odredite je li kalendar postavljen u portretnom (okomitom) ili pejzažnom (vodoravnom) formatu, da li se svih 12 mjeseci prikazuje na jednoj stranici ili svaki mjesec dobija svoju stranicu, koji su početni i završni mjesec i godina i da li kalendar uključuje raspored događaja.
- Okno zadataka Opcije nije dostupno ako odaberete praznu veličinu za kalendar. Osim toga, ako za kalendar prvo odaberete praznu veličinu, morat ćete dodati predložak iz odjeljka Opcije kalendara u oknu Oblikovanje publikacije na radnom ekranu da biste vidjeli kalendar.
- Veličinu stranice u kalendaru možete promijeniti klikom na "Promijeni veličinu stranice" u odjeljku Opcije objavljivanja u oknu Oblikovanje publikacije. Odabir praznih veličina stranica pokazat će kako će vaš kalendar izgledati na izgledu stranice. (Ako izgled prikazuje vaš kalendar koji se preklapa sa stranicama stranice, još uvijek možete odabrati tu opciju, a zatim ručno prilagoditi elemente kalendara.)
Metoda 2 od 3: Dodavanje vlastitih slika

Korak 1. Pritisnite dugme "Okvir za slike"
Potražite dugme koje prikazuje sliku sunca iznad planine. Ovo dugme možete pronaći na alatnoj traci "Objekti" na lijevoj strani radnog ekrana izdavača.

Korak 2. Odaberite 1 od 4 opcije koje se pojavljuju
4 opcije su Clip Art, Slika iz datoteke, Prazan okvir za sliku i Skener ili kamera.
- Odaberite Clip Art da umetnete linijsku sliku sa tvrdog diska. Zatim sliku tražite pomoću okna Clip Art.
- Odaberite sliku iz datoteke da biste umetnuli datoteku slike sa tvrdog diska. Zatim pomjerite kursor na kalendar, držite lijevu tipku miša i povucite da biste stvorili okvir, a zatim odaberite svoju sliku iz dijaloga Umetanje slike.
- Odaberite Empty Frame Frame za iscrtavanje okvira za sliku. Zatim pomaknete kursor na kalendar, držite lijevu tipku miša i povučete da biste stvorili okvir. Okvir možete rotirati ili mu promijeniti veličinu pomoću točaka oko okvira, a zatim odabrati sliku za umetanje pomoću jedne od opcija na alatnoj traci Slika. (Koristite ovu opciju za blokiranje mjesta postavljanja slika prije nego što ih umetnete.)
- Odaberite Skener ili Kamera za umetanje slike sa digitalnog fotoaparata ili skenera spojenog na vaš računar.

Korak 3. Promijenite veličinu slike po želji
Kliknite na sliku da biste prikazali tačke ručice za veličinu oko nje. Zadržite pokazivač miša iznad točke dok se ne promijeni u dvoglavu strelicu, zatim držite lijevu tipku miša i povucite kursor u jednom od smjerova označenih strelicom. Ako se pomaknete prema centru slike, on će se smanjiti u tom smjeru; ako se odmaknete, proširit će se u tom smjeru.
Da biste promijenili samu sliku, kliknite gumb Umetni sliku na alatnoj traci Slika nakon što kliknete na postojeću sliku. Odaberite novu sliku; zamijenit će trenutnu sliku
Metoda 3 od 3: Dodavanje vlastitog teksta

Korak 1. Pritisnite dugme Word Art ili Text Box
Oba ova dugmeta nalaze se na alatnoj traci Objekti. Dugme Word Art prikazuje par velikih slova A nagnutih nadesno, dok dugme Text Box podsjeća na novinsku stranicu, sa velikim "A" u gornjem lijevom kutu.
- Za kratak ukrasni tekst upotrijebite opciju Word Art. Word Art nudi mogućnost oblikovanja izgleda teksta, kao i promjenu fonta, veličine i boje ili podebljano i kurzivom.
- Za duži tekst koristite opciju Text Box. Možete promijeniti font, veličinu i boju ili podebljano i kurzivom, ali ne možete promijeniti oblik i izgled kao što možete s Word Art -om. Međutim, možete promijeniti boju okvira u kojem se tekst prikazuje.

Korak 2. Unesite i postavite tekst
Redoslijed kojim radite ova dva koraka ovisi o tome umetnete li Word Art ili tekst u okvir za tekst.
- Ako ubacujete Word Art, odaberite jednu od stilskih opcija iz Word Art Gallery, zatim odaberite opcije fonta i unesite tekst. Kada kliknete "U redu", vaš će se tekst pojaviti okružen točkama ručke za veličinu. Ovaj tekst možete premjestiti na željeno mjesto postavljanjem kursora iznad teksta tako da pokazivač pokazivača postane četveroglava strelica. Pomoću miša prevucite tekst Word Art gdje god želite.
- Ako ubacujete okvir za tekst, pomerite kursor na mesto na koje želite da postavite okvir za tekst, a zatim prevucite dugme miša da biste kreirali okvir za tekst u željenoj veličini. (Okvir će se pojaviti okružen ručkama za promjenu veličine kada otpustite kursor, omogućavajući vam da promijenite veličinu okvira za tekst ako je potrebno.) Unesite tekst uz kursor.

Korak 3. Uredite tekst po potrebi
Nakon što postavite tekst kao Word Art ili u okvir za tekst, možete izmijeniti njegov izgled po želji tako da ga prvo kliknete i slijedite donje upute.
- Da biste izmijenili izgled Word Art -a, upotrijebite jednu od opcija na plutajućoj Word Art traci s alatima za promjenu boje, oblika ili oblikovanja ili odaberite novu opciju iz Word Art Gallery.
- Da biste promijenili izgled teksta u okviru za tekst, kliknite desnim tasterom miša na okvir za prikaz plutajućeg menija. Odaberite opciju u podmeniju Promijeni tekst da promijenite izgled teksta, na primjer Font za promjenu fonta i veličine tačke. Odaberite Oblikovanje okvira za tekst da biste promijenili izgled okvira za tekst, kao što je dodavanje boje ispune u okvir ili obrub. Da biste promijenili sam tekst, kliknite na njega kako biste ga označili i upišite novi tekst ili postavite kursor na mjesto u tekstu da biste umetnuli ili izbrisali pojedinačne znakove teksta.
- Možete promijeniti Word Art ili tekstni okvir, ali ne možete izravno promijeniti jedno u drugo. Možete, međutim, odabrati tekst iz okvira za tekst ili polja za tekst u dijalogu Uređivanje teksta Word Art Art, kopirati ga u međuspremnik pritiskom na Ctrl-C na tastaturi, a zatim ga zalijepiti na drugo mjesto pritiskom na Ctrl-V.
Savjeti
- Ako promijenite postojeći predložak značajno u dizajn koji želite ponovo koristiti, možete ga spremiti kao novi predložak odabirom "Spremi kao" u izborniku Datoteka i odabirom "Predložak izdavača" u opcijama "Spremi kao tip".
- Ne možete promijeniti opcije kalendara nakon promjene veličine stranice. Ako promijenite veličinu stranice u "Opcijama kalendara", ona se mijenja u "Opcije objavljivanja" i gubite mogućnost promjene raspona datuma.
- Prilikom dizajniranja kalendara u programu Publisher potražite predložak koji je blizu načina na koji želite da se vaš konačni kalendar prikazuje pri pokretanju. Ovo će smanjiti količinu preuređivanja koju morate kasnije učiniti.