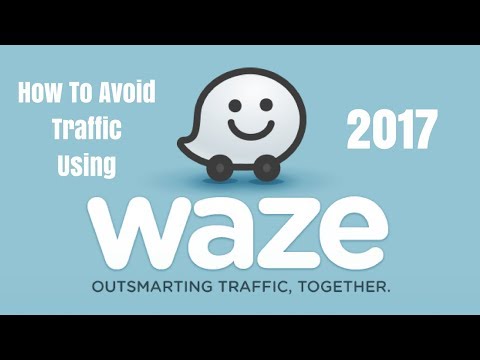Ako imate Buffalo LinkStation ili TeraStation, WebAccess za Windows vam omogućava da upravljate svojim fasciklama i datotekama na vašem NAS -u, baš kao da su lokalno deljene fascikle na vašem računaru. Lako im možete činiti razne stvari, poput premještanja, brisanja i preimenovanja, direktno sa računara. Da biste saznali više, pomaknite se dolje do prvog dijela.
Koraci
1. dio 3: Preuzimanje i instaliranje WebAccess -a

Korak 1. Idite na web mjesto Buffala
Idite na www.buffalotech.com i preuzmite WebAccess za Windows.

Korak 2. Instalirajte WebAccess
Pronađite instalacijsku datoteku na radnoj površini i dvaput kliknite na nju da biste je pokrenuli.

Korak 3. Obavite početno podešavanje za WebAccess
Da biste mogli pristupiti datotekama i mapama na svom NAS -u, morate pravilno povezati uređaj s računarom. NAS bi trebao imati odgovarajuće ime, a WebAccess bi trebao biti omogućen.

Korak 4. Pronađite WebAccess
Otvorite Moj računar u Windows Exploreru i potražite ikonu Buffalo WebAccess. To je crvena kuća sa zelenim i plavim strelicama. Dvaput kliknite na nju da biste je otvorili.

Korak 5. Kreirajte svoj NAS direktorij
U praznoj mapi koja se otvori kliknite desnom tipkom miša na prostor i odaberite "Novo".
- U prozoru za dodavanje unesite naziv BuffaloNAS.com vašeg NAS -a. Ovo je ime koje ste koristili za registraciju svog NAS -a na BuffaloNAS.com.
- Kliknite "Dodaj" kada završite.

Korak 6. Pregledajte svoj NAS direktorij
Nakon uspješnog kreiranja, vidjet ćete NAS pogon sa pripadajućom ikonom. Dvaput kliknite na ovo da vidite mape i datoteke koje ste podijelili s WebAccess-om.
2. dio 3: Pregled zajedničke mape

Korak 1. Otvorite Moj računar
Na radnoj površini dvaput kliknite na “Computer” ili “My Computer”.

Korak 2. Otvorite WebAccess
Unutar direktorija Moj računar pronaći ćete direktorij WebAccess koji ste stvorili u prvom dijelu; dvaput kliknite na ovo da biste otvorili WebAccess.
Unutra ćete vidjeti NAS direktorij

Korak 3. Otvorite NAS
Dvaput kliknite na NAS direktorij da vidite sve zajedničke mape i datoteke.

Korak 4. Krećite se kroz zajedničke fascikle i datoteke
Nakon što pristupite zajedničkim mapama i datotekama, normalne operacije s datotekama (iz sustava Windows) mogu se izvesti izravno u ovoj mapi. Mape i datoteke možete prema potrebi premještati, kopirati, preimenovati i brisati.
3. dio od 3: Dijeljenje zajedničke mape

Korak 1. Otvorite Moj računar

Korak 2. Otvorite WebAccess

Korak 3. Otvorite NAS

Korak 4. Odaberite mapu ili datoteku za dijeljenje
Krećite se kroz mape i datoteke dok ne pronađete onu koju želite podijeliti.

Korak 5. Odaberite „URL za dijeljenje e-pošte
” Kada pronađete mapu ili datoteku koju želite podijeliti, desnom tipkom miša kliknite na nju i odaberite "URL za dijeljenje e-pošte".
Takođe imate mogućnost samo kopirati URL za dijeljenje odabirom „Kopiraj URL za dijeljenje“

Korak 6. Postavite valjanost dijeljenja
Pojavit će se skočni prozor sa zahtjevom za period valjanosti. Navedite odgovarajući period dijeljenja i kliknite "U redu".
Ovo je period u kojem će veza koju ste upravo stvorili biti važeća. Nakon tog razdoblja drugi više neće moći pristupiti vašoj mapi ili datoteci

Korak 7. Pošaljite e-poruku
Zadani softver za e-poštu počet će s novom e-poštom koja sadrži zajednički URL.
- Dovršite svoju e-poštu i unesite e-adrese primalaca.
- Pošaljite svoju e-poštu.
- Vaši primatelji dobit će vezu na kojoj mogu izravno pristupiti mapi ili datoteci koju ste upravo podijelili.