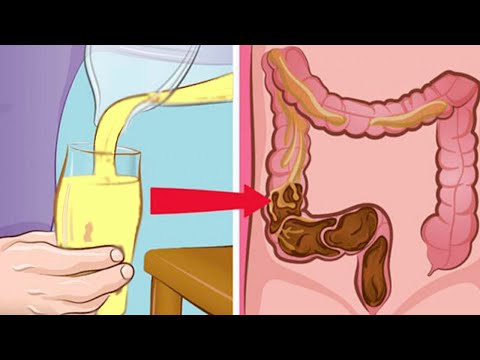Ovaj wikiHow vas uči kako stvoriti svoju prvu bazu podataka u programu Microsoft Access. Ako želite početi od nule, možete stvoriti praznu bazu podataka i sami je dizajnirati. Ako niste upoznati sa stvaranjem i radom s bazama podataka, možete koristiti jedan od Accessovih predložaka baze podataka za početak.
Koraci
Metoda 1 od 2: Kreiranje prazne baze podataka

Korak 1. Otvorite Microsoft Access na računaru
Naći ćete ga u Windows Start izborniku ili u mapi Aplikacije vašeg Mac računara.

Korak 2. Odaberite Blank database
To je prva opcija u odjeljku "Novo". Druge opcije su predlošci koji su postavljeni za posebne svrhe, poput upravljanja kontaktima.

Korak 3. Unesite naziv datoteke u okvir
Zadani naziv datoteke počinje riječju "Baza podataka" i završava s ".accdb." Želite zadržati dio ".accdb", ali možete zamijeniti ostatak naziva datoteke kako god želite.
- Na primjer, ako kreirate bazu podataka koja sadrži listu zaposlenih, mogli biste je nazvati Employees.accdb.
- Ako želite spremiti bazu podataka u određenu mapu, kliknite Pregledaj i odaberite tu mapu.

Korak 4. Pritisnite Kreiraj
Ovo stvara vašu novu praznu bazu podataka, kao i novu praznu tabelu pod nazivom Tabela 1.
Sve tablice u vašoj bazi podataka pojavit će se na lijevoj ploči. Kako dodajete još tablica, možete kliknuti na nazive tablica da biste se prebacili na prikaz te tablice

Korak 5. Dodajte tablice u bazu podataka
Tabele su mjesta koja pohranjuju podatke u vašu bazu podataka. Možete unijeti svoje podatke izravno u tablicu i Access će automatski stvoriti nazive i tipove polja na temelju onoga što unesete ili možete odrediti vrstu polja prije nego što unesete u polje. Ako ste upoznati s Excelom, zamislite tablice poput pojedinačnih radnih listova u radnoj knjizi. Podaci u tablici organizirani su u redove i stupce. Možete čak i uvesti podatke iz Excel proračunske tablice u tablicu. Da biste dodali tabelu:
- Kliknite na Stvoriti tab.
- Kliknite Tablica u grupi "Tabele". Vidjet ćete da sada u vašoj bazi podataka postoji tablica pod nazivom "Tablica 2".
- Da biste preimenovali tablicu, desnom tipkom miša kliknite njeno ime u lijevoj koloni i odaberite Preimenuj.
-
Ako želite izbrisati tablicu, desnom tipkom miša kliknite njeno ime i odaberite Izbriši.

Napravite bazu podataka koristeći MS Access Korak 6 Korak 6. Unesite podatke u svoju tabelu
Prva prazna ćelija pod "Kliknite za dodavanje" je mjesto gdje se kursor automatski pojavljuje.
- Da biste počeli unositi podatke i dopustiti Excelu da odabere vrstu polja, samo počnite upisivati u prvu ćeliju pod "Kliknite za dodavanje". Pritisnite Enter taster za prelazak na sledeće polje.
- Da biste odabrali vrstu polja, kliknite na Polja karticu ako već nije odabrana, a zatim kliknite jedan od tipova polja na ploči "Polja" na alatnoj traci. Ako ne vidite šta vam treba, kliknite Više polja za prikaz dodatnih opcija. Takođe možete kliknuti Kliknite za dodavanje za otvaranje brzog menija koji sadrži uobičajene vrste polja.
- Možete prevući polja da biste ih premestili. Takođe možete da prevučete kolone na druge položaje.
- Da biste preimenovali kolonu, dvaput kliknite na njen naslov, unesite novo ime, a zatim pritisnite Enter.

Napravite bazu podataka koristeći MS Access Korak 7 Korak 7. Sačuvajte novu bazu podataka
Ako zatvorite svoje tablice prije spremanja barem jednom, tablice će se automatski izbrisati-čak i ako ste unijeli podatke u njih. Da biste sačuvali bazu podataka, kliknite na File izbornika i odaberite Save.
Sada kada ste stvorili svoju prvu Access bazu podataka, možete naučiti kako stvarati upite za radnje, povezivati tablice, uvoziti Excel podatke i postavljati razine sigurnosti korisnika
Metoda 2 od 2: Stvaranje baze podataka iz predloška

Napravite bazu podataka koristeći MS Access Korak 8 Korak 1. Otvorite Microsoft Access na računaru
Naći ćete ga u Windows Start izborniku ili u mapi Aplikacije vašeg Mac računara.

Napravite bazu podataka koristeći MS Access Korak 9 Korak 2. Pregledajte dostupne predloške
Nekoliko predložaka će se pojaviti na početnom ekranu. Također možete provjeriti druge predloške na mreži klikom na Više opcija ili Predložena pretraživanja: Pristupite bazama podataka, ovisno o vašoj verziji.
Prilikom pretraživanja internetskih predložaka možete odabrati kategoriju ili unijeti ključnu riječ u traku za pretraživanje. Neki primjeri su inventar, prehrana ', i lični.

Napravite bazu podataka koristeći MS Access Korak 10 Korak 3. Kliknite predložak za pregled
Svaki predložak ima snimku zaslona koju možete upotrijebiti za lakše odabiranje. Ako vam se ne sviđa izgled predloška, kliknite na X u gornjem desnom kutu za povratak na popis predložaka. Nastavite klikati kroz predloške sve dok ne pronađete onaj koji želite koristiti.

Napravite bazu podataka koristeći MS Access Korak 11 Korak 4. Unesite naziv datoteke u okvir
Zadani naziv datoteke počinje riječju "Baza podataka" i završava s ".accdb." Želite zadržati dio ".accdb", ali možete zamijeniti ostatak naziva datoteke kako god želite.
- Na primjer, ako kreirate bazu podataka koja sadrži listu zaposlenih, mogli biste je nazvati inventory.accdb.
- Ako želite spremiti bazu podataka u određenu mapu, kliknite na Pregledaj i odaberite tu mapu.

Napravite bazu podataka koristeći MS Access Korak 12 Korak 5. Pritisnite Kreiraj
Ovo stvara novu bazu podataka na osnovu odabranog predloška.
- Navigacijska ploča na lijevoj strani baze podataka sadrži sve tablice, upite, obrasce i/ili makroe. Ovu ploču možete koristiti za prebacivanje između različitih elemenata baze podataka.
- Ovisno o predlošku, možete biti automatski dovedeni do obrasca koji vam omogućuje unos podataka u bazu podataka. Drugi predlošci možda nemaju obrasce za unos podataka, umjesto toga zahtijevaju da podatke unesete izravno u tablicu.

Napravite bazu podataka koristeći MS Access Korak 13 Korak 6. Kliknite Omogući sadržaj ako se to od vas zatraži
Ovisno o predlošku, na traci s porukama možete vidjeti sigurnosno upozorenje. Sve dok vjerujete izvoru predloška (u redu je ako ga preuzmete s programa Access, ali se ne preporučuje ako preuzimate s web lokacija trećih strana), kliknite Omogući sadržaj da započnete uređivanje.

Napravite bazu podataka koristeći MS Access Korak 14 Korak 7. Kreirajte prijavu ako se to od vas zatraži
Ako vidite dijalog za prijavu s praznom listom korisnika, morat ćete stvoriti korisnika za bazu podataka. Kliknite Novi korisnik, ispunite obrazac, kliknite Sačuvaj i zatvori, a zatim kliknite Ulogovati se da se prijavite sa svojim novim korisničkim nalogom.

Napravite bazu podataka koristeći MS Access Korak 15 Korak 8. Izbrišite uzorke podataka
Ovisno o predlošku, neki podaci mogu biti već popunjeni. Kada budete spremni za unos vlastitih podataka, željet ćete ukloniti uzorke podataka. Evo kako:
- Pritisnite zasjenjeni okvir lijevo od zapisa koji želite izbrisati.
- Kliknite na Dom karticu ako već niste tamo.
- Kliknite Izbriši na ploči "Zapisi" na alatnoj traci.

Napravite bazu podataka koristeći MS Access Korak 16 Korak 9. Sačuvajte novu bazu podataka
Nakon što počnete unositi podatke, pobrinite se da ne izgubite promjene. Kliknite na File izbornika i odaberite Save da sačuvate svoj napredak.