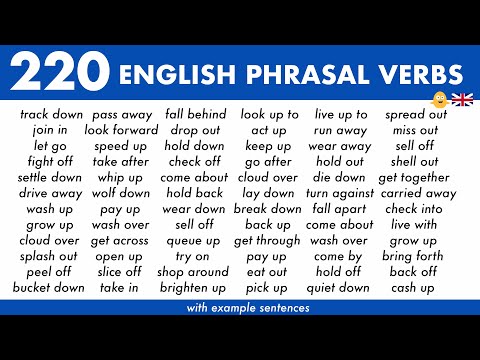Ovaj wikiHow vas uči kako da izvršite promjene u predmetu i tekstu teksta e -poruke u programu Microsoft Outlook, koristeći računar. Vaše promjene bit će spremljene lokalno i neće promijeniti e -poštu pošiljatelja ili bilo kojeg drugog primatelja.
Koraci
Metoda 1 od 2: Korištenje Windowsa

Korak 1. Otvorite Microsoft Outlook na računaru
Ikona programa Outlook izgleda kao "O" i koverta. Možete ga pronaći na izborniku Start.

Korak 2. Dvaput kliknite na e-poruku koju želite urediti
Pronađite e-poštu koju želite urediti u svom poštanskom sandučiću i dvaput kliknite na nju. Ovo će otvoriti odabranu e -poštu u novom prozoru.

Korak 3. Kliknite na dugme Radnje pri vrhu e -poruke
Ovo dugme možete pronaći u odeljku Premeštanje na traci sa alatkama e -pošte. Otvorit će se padajući popis radnji koje možete izvršiti s ovom e-poštom.
Ako koristite Office 2007, kliknite Ostale radnje na traci sa alatkama.

Korak 4. Odaberite Uredi poruku na meniju Radnje
Otvorit će ovu e -poruku u načinu uređivanja i omogućiti vam da promijenite naslov i tekst.

Korak 5. Uredite naslov poruke e -pošte
Ako mislite da naslov teme ne daje dovoljno dobrih informacija o e -pošti, možete je promijeniti u polju Predmet na vrhu.
- Kliknite na polje "Predmet" ispod trake sa alatkama pri vrhu.
- Promijenite naslov predmeta ili ga izbrišite i unesite novi.
- Pritisnite ↵ Enter na tastaturi.

Korak 6. Uredite tekst tijela e -pošte
Možete urediti tekst e -poruke i izvršiti ispravke, ili izbrisati cijelu poruku i otkucati je od početka.
- Kliknite na polje teksta ispod linije Predmet.
- Promijenite poruku kako želite.

Korak 7. Pritisnite Control+S na tastaturi
Ovo će spremiti sve vaše promjene u odabranu e -poštu.
Promjene će se pojaviti samo u vašem poštanskom sandučetu. Neće promijeniti e -poštu za pošiljatelja ili bilo kojeg drugog primatelja
Metoda 2 od 2: Korištenje Mac -a

Korak 1. Otvorite Microsoft Outlook na računaru
Ikona programa Outlook izgleda kao "O" i koverta. Možete ga pronaći u mapi Aplikacije.

Korak 2. Odaberite e -poštu koju želite urediti
Pronađite i kliknite e -poštu koju želite urediti u svom poštanskom sandučiću.

Korak 3. Kliknite karticu Poruka
Ovo dugme se nalazi na traci menija pri vrhu ekrana. Otvorit će opcije poruka u padajućem izborniku.

Korak 4. U meniju Poruka kliknite Uređivanje poruke
Ovo će otvoriti odabranu e-poruku u novom skočnom prozoru i omogućiti vam uređivanje njenog sadržaja.

Korak 5. Uredite naslov poruke e -pošte
Ako mislite da je naslov teme loše napisan, možete upisati bolji predmet koji će vam pomoći da brzo identificirate e -poštu u svom poštanskom sandučiću.
- Kliknite na tekstualno polje pored "Predmet" ispod trake sa alatkama pri vrhu.
- Promijenite trenutnu temu ili je izbrišite i unesite novu.
- Pritisnite ⏎ Return na tastaturi.

Korak 6. Uredite tekst tijela e -poruke
Možete urediti tekst poruke e -pošte za pravopisne pogreške, promijeniti strukturu odlomka ili je izbrisati i otkucati od početka.
- Kliknite na polje sa telom.
- Promijenite e -poruku kako želite.

Korak 7. Pritisnite ⌘ Command+S na tastaturi
Ovo će spremiti sve vaše promjene u odabranu e -poštu.