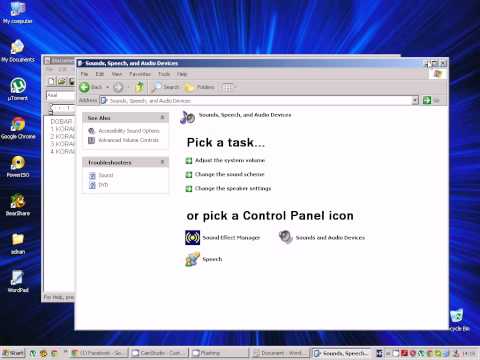Ovaj wikiHow uči reprodukciju audio CD -a na Windows i Mac računarima.
Koraci
1. dio od 4: Reprodukcija CD -a u sustavu Windows

Korak 1. Pritisnite dugme za izbacivanje na disku
Obično se nalazi na prednjoj ploči pogona diska, dolje desno.

Korak 2. Postavite disk u ležište sa naljepnicom okrenutom prema gore

Korak 3. Zatvorite ladicu tako što ćete je pritisnuti ili ponovo pritisnuti Eject
Motor ladice obično će se nositi s zatvaranjem, osim ako se radi o prijenosnom pogonu s oprugom.

Korak 4. Pritisnite Odaberi da izaberete šta će se dogoditi sa audio CD -ovima
Ako ne vidite ovo obavještenje na ekranu, već ste odabrali radnju koju ćete poduzeti kada se umetne audio CD.
Ako želite promijeniti program koji se automatski otvara nakon umetanja CD -a, to možete učiniti s kontrolne ploče

Korak 5. Kliknite Reproduciraj audio CD
Vidjet ćete program koji će reproducirati CD prikazan ispod. Ako imate instalirano više programa koji mogu reproducirati audio CD -ove, vidjet ćete ih na popisu. Windows Media Player je program koji se instalira na svim verzijama Windowsa.

Korak 6. Pokrenite Windows Media Player ako se AutoPlay ne pojavi
Ako se ništa ne dogodi kada umetnete disk, možete sami pokrenuti Windows Media Player.
- Pritisnite ⊞ Win i upišite "windows media player".
- Na listi kliknite Windows Media Player.

Korak 7. Dvaput kliknite na audio CD u lijevom meniju
CD će početi s reprodukcijom i vidjet ćete da se sve pjesme pojavljuju u sredini prozora.

Korak 8. Kliknite i povucite klizač za jačinu zvuka u Windows Media Playeru
Ovo će prilagoditi jačinu zvuka CD -a tokom reprodukcije. Imajte na umu da je ovaj klizač za jačinu zvuka odvojen od volumena vašeg sistema. Prije podešavanja glasnoće programa Windows Media Player provjerite je li glasnoća vašeg sistema postavljena dovoljno visoko da je čujete.
2. dio od 4: Podešavanje postavki Windows AutoPlay

Korak 1. Otvorite kontrolnu tablu
Postupak za to je malo drugačiji za Windows 10 i 8 u odnosu na Windows 7 i starije:
- Windows 10 i 8 - Desnom tipkom miša kliknite gumb Start i odaberite "Upravljačka ploča".
- Windows 7 i starije verzije - kliknite na dugme Start i u meniju Start izaberite „Kontrolna tabla“.

Korak 2. Kliknite opciju AutoPlay
Ako ne vidite ovu opciju, kliknite izbornik "Prikaži po" u gornjem desnom kutu i odaberite "Velike ikone" ili "Male ikone".

Korak 3. Dođite do odjeljka CD -ovi

Korak 4. Kliknite padajući izbornik Audio CD

Korak 5. Kliknite na radnju koju želite poduzeti kada se umetne audio CD

Korak 6. Kliknite padajući izbornik Enhanced audio CD

Korak 7. Kliknite na radnju koju želite poduzeti za poboljšane audio CD -ove

Korak 8. Pritisnite dugme Sačuvaj
Radnje koje postavite su nove zadane radnje za umetanje audio CD -a u računar.
3. dio 4: Reprodukcija CD -a na Macu

Korak 1. Umetnite disk u disk jedinicu vašeg Mac računara
Provjerite je li disk postavljen s oznakom dok ga umetnete.
Većina Mac prijenosnih računara Mac ima utor za diskove, dok neki Mac računari imaju kliznu ladicu

Korak 2. Pritisnite dugme iTunes na Dock -u ako se ne otvori automatski

Korak 3. Pritisnite dugme CD
To ćete vidjeti uz gornji red gumba u iTunes -u.

Korak 4. Pritisnite dugme Reprodukuj
CD će početi s reprodukcijom.

Korak 5. Kliknite i povucite klizač za jačinu zvuka da biste prilagodili jačinu zvuka
Vidjet ćete klizač za jačinu zvuka pri vrhu prozora pored kontrola reprodukcije.
Klizač za jačinu zvuka iTunes -a nezavisan je od klizača za jačinu zvuka sistema. Ako je glasnoća vašeg sistema potpuno smanjena, podešavanje glasnoće u iTunes -u neće ništa učiniti

Korak 6. Izbacite disk kada završite
Postoji nekoliko načina za izbacivanje diska na Macu:
- Pritisnite dugme Izbaci na tastaturi.
- Pritisnite ⌘ Command+E.
- Kliknite na radnu površinu, a zatim kliknite Datoteka → Izbaci.
- Prevucite ikonu CD -a na radnoj površini u smeće. Ovo će funkcionirati samo ako su ikone za diskove vidljive na radnoj površini.

Korak 7. Ažurirajte iTunes ako se CD automatski izbaci
Neki korisnici starijih verzija iTunes -a prijavljuju automatsko izbacivanje audio CD -ova, iako drugi diskovi rade. Ovaj se problem obično rješava ažuriranjem na najnoviju verziju programa iTunes.
4. dio od 4: Podešavanje zadanih postavki CD -a vašeg Mac računara

Korak 1. Kliknite Apple meni

Korak 2. Kliknite Sistemske postavke
Ako ne vidite sve opcije System Preferences, kliknite gumb Prikaži sve pri vrhu prozora.

Korak 3. Kliknite CD -ovi i DVD -i
To ćete vidjeti u drugom odjeljku izbornika Postavke sistema.

Korak 4. Kliknite na dugme Kada umetnete muzički CD meni

Korak 5. Kliknite na radnju koju želite poduzeti
Ako želite da se CD odmah počne reproducirati u iTunes -u, odaberite "Otvori iTunes".

Korak 6. Otvorite iTunes
Ako postavite iTunes da se otvara kad je umetnut audio CD, sada možete postaviti i određenu radnju koju će iTunes poduzeti.

Korak 7. Kliknite na meni iTunes

Korak 8. Kliknite Postavke

Korak 9. Kliknite na dugme Kada umetnete CD meni

Korak 10. Kliknite na radnju koju želite poduzeti kada se umetne CD
Možete izabrati početak reprodukcije muzike, uvoz pesama u biblioteku ili prikaz sadržaja CD -a.

Korak 11. Pritisnite OK
Audio CD -ovi će se sada automatski reproducirati u iTunes -u nakon umetanja.