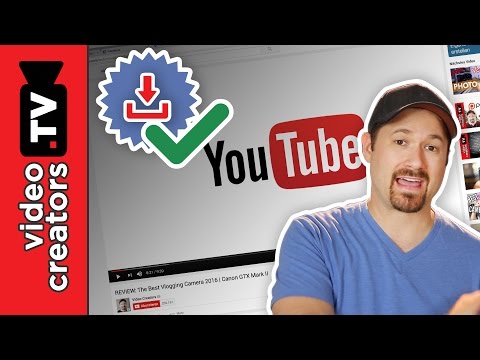VPN znači virtualna privatna mreža i vrsta je mrežne veze koja korisnicima omogućuje pristup računalnim mrežama s bilo kojeg mjesta u svijetu. Ova se tehnologija često koristi u poslovne ili obrazovne svrhe jer mnogi VPN -ovi sadrže metode šifriranja koje slanje podataka čine sigurnijim i privatnijim. Također se možete pojaviti kao da se nalazite u drugoj zemlji, što omogućava dobijanje sadržaja određene zemlje ako ta zemlja ne dozvoljava međunarodni pristup. Zbog toga postaje sve popularnije kupovati VPN mreže od domaćina ili davatelja usluga. Ako se trebate povezati s VPN -om, vlasnik VPN -a će vam dati posebne podatke za prijavu i lozinku. Zatim slijedite ove korake za povezivanje sa bilo kojeg računara s pristupom Internetu.
Koraci
1. dio od 7: Odabir VPN -a

Korak 1. Pronađite dostupan račun
Ako ste zaposlenik ili student, tada vaša kompanija ili univerzitet mogu omogućiti VPN pristup. Posavjetujte se sa zaposlenicima ili studentskim službama o pristupu takvom računu.

Korak 2. Istražite svoje mogućnosti za novi račun
Razmislite o vrsti sigurnosti, privatnosti, potrebnoj propusnosti, da li su vam potrebni izlazni serveri u drugim zemljama, potrebna platforma, da li će vam trebati korisnička usluga i koliko ćete željeti platiti. Pročitajte više o svakom od njih u odjeljku "Savjeti" pri dnu ovog članka.

Korak 3. Prijavite se i primite podatke o svom računu
Ako kupujete VPN uslugu od VPN pružatelja usluga, možda ćete morati platiti novu uslugu. Nakon registracije i plaćanja (ili provjere da vaš poslodavac ili fakultet pružaju takve usluge), pružatelj usluga trebao bi vam dati informacije koje će vam omogućiti pristup vašem VPN -u, poput korisničkog imena, lozinke i IP -a ili imena poslužitelja. Za povezivanje s VPN -om možete upotrijebiti jednu od dolje navedenih metoda.
Dio 2 od 7: Povezivanje na VPN pomoću Windows Vista i Windows 7

Korak 1. Pritisnite dugme "Start"

Korak 2. Odaberite "Upravljačka ploča

Korak 3. U prozoru upravljačke ploče kliknite "Mreža i Internet

Korak 4. Zatim kliknite "Poveži se na mrežu

Korak 5. Odaberite "Postavi vezu ili mrežu

Korak 6. U "Odaberi opciju povezivanja" odaberite "Poveži se s radnim mjestom" i kliknite "Dalje"

Korak 7. Pogledajte opcije na stranici pod nazivom "Kako se želite povezati?"
"Odaberite" Koristi moju internetsku vezu (VPN)."

Korak 8. Pojavit će se prozor s pitanjem "Želite li postaviti internetsku vezu prije nastavka"?
Odaberite "Postavit ću internetsku vezu kasnije."

Korak 9. Unesite podatke o serveru koje vam je dao vlasnik VPN -a
Unesite IP adresu u okvir za tekst "Internet adresa", a naziv servera u okvir za tekst "Naziv odredišta". Stavite kvačicu u okvir pored "Ne povezuj se sada; samo ga postavi da se kasnije mogu povezati." Morat ćete dovršiti postavljanje veze da biste se mogli povezati. Kliknite "Dalje".

Korak 10. Unesite korisničko ime i lozinku koju vam je dao vlasnik VPN -a
Potvrdite okvir da biste zapamtili ime i lozinku ako ne želite da ih morate upisivati svaki put kada se povežete. Kliknite "Kreiraj".

Korak 11. Pritisnite "Zatvori" kada se pojavi prozor sa porukom "Veza je spremna za upotrebu"

Korak 12. Kliknite "Poveži se na mrežu" pod naslovom "Centar za mrežu i dijeljenje" i kliknite na VPN vezu koju ste upravo stvorili
Kliknite "Poveži se".
Dio 3 od 7: Povezivanje na VPN pomoću Windows 8

Korak 1. Pritisnite Windows na tastaturi i potražite „VPN

Korak 2. Kliknite na "Postavke" u desnom oknu, a zatim na "Postavi vezu s virtualnom privatnom mrežom (VPN)" u lijevom oknu

Korak 3. U prozoru "Kreiraj VPN vezu" unesite internetsku adresu svog VPN -a i opisni naziv
Također provjerite je li potvrđen okvir "Zapamti moje vjerodajnice" radi brže prijave. Kliknite "Kreiraj".
IP adresu vam je trebao dati vaš poslodavac ili VPN provajder

Korak 4. Zadržite pokazivač iznad novostvorenog VPN -a kada se pojavi okno "Mreže"
Kliknite na "poveži".

Korak 5. Dodajte svoje korisničko ime i lozinku
Ovo bi vam trebao dati vaš poslodavac ili pružatelj VPN usluga. Pritisnite "OK". Sada biste trebali biti povezani.
4. dio od 7: Povezivanje na VPN pomoću Windows XP

Korak 1. Pritisnite dugme "Start" i odaberite "Kontrolna tabla

Korak 2. Odaberite "Mrežne i internetske veze", a zatim "Mrežne veze"

Korak 3. Pronađite "Kreiraj novu vezu" pod naslovom "Mrežni zadaci"
Kliknite na nju, a zatim kliknite na "Dalje". Ponovo kliknite "Dalje" na ekranu pod nazivom "Dobro došli u čarobnjak za novu vezu".

Korak 4. Kliknite na radio dugme pored "Poveži se na mrežu na mom radnom mjestu
"Kliknite na" Dalje ".

Korak 5. Odaberite "Virtualna privatna mrežna veza" na sljedećoj stranici i kliknite "Dalje"
- Ako koristite priključnu internetsku vezu, na sljedećoj ćete stranici vidjeti stranicu "Javna mreža". Odaberite radio gumb za "Automatski biraj ovu početnu vezu" i kliknite "Dalje".
- Ako koristite kabelski modem ili drugu vrstu stalno spojenih internetskih izvora, kliknite "Ne biraj početnu vezu".

Korak 6. Unesite tekst za novu vezu u okvir za tekst na stranici "Naziv veze" i kliknite "Dalje"

Korak 7. Unesite tekst vašeg DNS servera ili IP adresu za VPN server s kojim se želite povezati u tekstualno polje označeno "Ime hosta ili IP adresa
"Pritisnite" Dalje ", a zatim" Završi ".

Korak 8. Unesite korisničko ime i lozinku koju vam je dao vlasnik VPN -a
Stavite kvačicu u okvir za spremanje podataka ako ih želite spremiti za buduću upotrebu. Kliknite "Poveži se" za povezivanje s VPN -om.
5. dio od 7: Povezivanje na VPN pomoću Mac OS X
Macov alat "Mrežna veza" ostao je gotovo nepromijenjen u svim verzijama Mac OS X. Stoga bi ovi smjerovi trebali funkcionirati pri uspostavljanju osnovnih VPN veza. Međutim, najbolje je da svoj sistem nadogradite na najnoviju verziju kako biste riješili sve sigurnosne nedostatke i kako biste mogli pristupiti novijim naprednim opcijama (poput korištenja certifikata) za konfiguriranje vaše VPN veze.

Korak 1. Odaberite Apple meni i odaberite "System Preferences
"Kliknite na ikonu s oznakom" Mreža ".

Korak 2. Pronađite listu mreža na bočnoj traci na lijevoj strani prozora
Kliknite simbol plus pri dnu popisa za dodavanje nove veze.

Korak 3. Pomoću padajućeg izbornika odaberite "VPN" kada se pojavi prozor koji traži od vas da odaberete sučelje
Odaberite protokol povezivanja. Mac OS X Yosemite podržava tipove VPN protokola "L2TP preko IPSec", "PPTP" ili "Cisco IPSec". Više o tome možete pročitati u odjeljku "Savjeti" pri dnu ovog članka. Unesite naziv svog VPN -a i kliknite "Kreiraj".

Korak 4. Vratite se na zaslon Mreža i odaberite svoju novu VPN vezu s popisa na lijevoj bočnoj traci
Na padajućem izborniku odaberite "Dodaj konfiguraciju". U okvir za tekst koji se pojavi upišite naziv svoje VPN mreže i kliknite "Kreiraj".

Korak 5. Unesite adresu poslužitelja i naziv računa koji vam je vlasnik VPN -a dao u dva okvira za tekst
Kliknite "Postavke provjere autentičnosti" izravno ispod tekstualnog okvira "Naziv računa".

Korak 6. Pritisnite radio gumb za "Lozinka" i unesite lozinku koju vam je dao vlasnik VPN -a
Pritisnite radio gumb za "Shared Secret" i unesite podatke koje ste dobili. Pritisnite "OK".

Korak 7. Pritisnite dugme "Napredno" i provjerite je li potvrđen okvir pored "Pošalji sav promet putem VPN veze"
Kliknite "U redu", a zatim "Primijeni". Kliknite "Poveži se" za povezivanje s novom VPN vezom.
Dio 6 od 7: Povezivanje na VPN putem iOS -a

Korak 1. Kliknite na "Postavke", a zatim odaberite "Općenito

Korak 2. Pomaknite se do samog dna i odaberite "VPN
"Kliknite na" Dodaj VPN konfiguraciju."

Korak 3. Odaberite protokol povezivanja
Na gornjoj traci vidjet ćete da iOS ima tri dostupna protokola: L2TP, PPTP i IPSec. Ako vaš VPN pruža poslodavac, najvjerojatnije će vas obavijestiti koji protokol koristiti. Međutim, ako koristite vlastiti hosting VPN, svakako koristite obrazac koji podržava vaš davatelj usluga.

Korak 4. Unesite opis
Ovo bi moglo biti sve što želite. Na primjer, ako je ovo radni VPN, mogli biste ga opisati kao "posao". Ako planirate koristiti ovaj VPN za gledanje Netflixa izvan zemlje, mogli biste ga nazvati "kanadski Netflix".

Korak 5. Unesite podatke o serveru
Ove podatke vam je trebao dati vaš davatelj VPN usluga ili vaš poslodavac.

Korak 6. Unesite naziv "Računa"
Ovo polje odnosi se na vaše korisničko ime koje ste najvjerojatnije stvorili prilikom kupovine hostinga VPN -a ili ga je za vas stvorio poslodavac.

Korak 7. Uključite "RSA SecurID" ako koristite ovaj oblik provjere autentičnosti
Da biste ovo uključili, dodirnite sivo dugme. Kada postane zelena, ova funkcija je uključena. RSA SecureID sadrži ili hardverski ili softverski mehanizam koji proizvodi ključeve za provjeru korisnika u određenim vremenskim periodima. Najvjerovatnije ćete RSA SecurID imati samo u profesionalnom okruženju.
- Da biste uključili RSA SecurID u IPSecu, dodirnite dugme za "Koristi certifikat" tako da postane zeleno. Nakon što odaberete "RSA SecurID", kliknite "Spremi".
- IPSec će vam omogućiti i korištenje CRYPTOCard ili bilo kojeg certifikata u sirovim formatima.cer,.crt,.der,.p12 i.pfx.

Korak 8. Unesite svoju lozinku
Vaša je lozinka najvjerojatnije navedena istovremeno s vašim korisničkim imenom. Posavjetujte se sa svojim poslodavcem ili pružateljem VPN usluga ako nemate ove podatke.

Korak 9. Unesite svoju zajedničku "Tajnu" ako vam je potrebna
"Tajna" se koristi za dalju autentifikaciju vašeg računa. Slično kao i "ključ" RSA Secure ID -a, "tajna" je obično niz slova i brojeva koje vam je dao provajder ili poslodavac. Ako vam to nije dostavljeno, možda nećete morati ništa unijeti u to polje ili ćete se morati obratiti svom davatelju usluga ili poslodavcu kako biste dobili tajnu

Korak 10. Unesite "Naziv grupe" za IPSec vezu ako je potrebno
Opet ćemo vam to dati, pa ako je vaš poslodavac ili pružatelj usluga podijelio ove podatke s vama, unesite ih u ovo polje. Ako nisu, najvjerojatnije polje možete ostaviti prazno.

Korak 11. Odaberite želite li "poslati sav promet" na VPN
Kliknite gumb pored ovog polja i provjerite je li označeno zelenom bojom ako želite da sav vaš internetski promet prolazi kroz VPN.

Korak 12. Kliknite "Spremi" u gornjem desnom kutu da biste spremili postavke
U ovom trenutku vaš VPN je povezan.
- Svoju VPN vezu možete uključiti ili isključiti s glavne stranice "Postavke" klikom na odgovarajuće dugme. Ako je dugme zeleno, znači da ste povezani. Ako je dugme sivo, niste povezani. Pojavit će se izravno ispod "Wi-Fi".
- Također, kada vaš telefon koristi VPN vezu, u gornjem lijevom dijelu vašeg telefona pojavit će se ikona koja se sastoji od velikih slova "VPN" unutar okvira.
Dio 7 od 7: Povezivanje na VPN pomoću Android OS -a

Korak 1. Otvorite "Menu"
"Idite na" Postavke ".

Korak 2. Otvorite "Bežične veze i mreže" ili "Bežične kontrole" ovisno o vašoj verziji Androida

Korak 3. Odaberite "VPN postavke

Korak 4. Odaberite "Dodaj VPN

Korak 5. Odaberite "Dodaj PPTP VPN" ili "Dodaj L2TP/IPsec PSK VPN" ovisno o vašem protokolu
Za više informacija pogledajte odjeljak "Savjeti" pri dnu ovog članka.

Korak 6. Odaberite "VPN ime" i unesite opisni naziv za VPN
Ovo može biti bilo šta po vašem izboru.

Korak 7. Odaberite "Postavi VPN poslužitelj" i unesite IP adresu poslužitelja

Korak 8. Postavite postavke šifriranja
Posavjetujte se sa svojim VPN provajderom o tome hoće li veza biti šifrirana ili ne.

Korak 9. Otvorite meni i odaberite "Sačuvaj
Možda će se od vas tražiti da potvrdite radnju lozinkom za pohranu. Ovo je lozinka vašeg Android uređaja, a ne VPN lozinka

Korak 10. Otvorite meni i odaberite "Postavke
"Odaberite" Bežična veza i mreža "ili" Kontrole bežične veze ".

Korak 11. Odaberite VPN konfiguraciju koju ste stvorili s popisa
Unesite svoje korisničko ime i lozinku. Odaberite "Zapamti korisničko ime" i odaberite "Poveži se". Sada ste povezani putem VPN -a. Ikona ključa će se pojaviti na gornjoj traci koja označava da ste povezani sa svojim VPN -om.