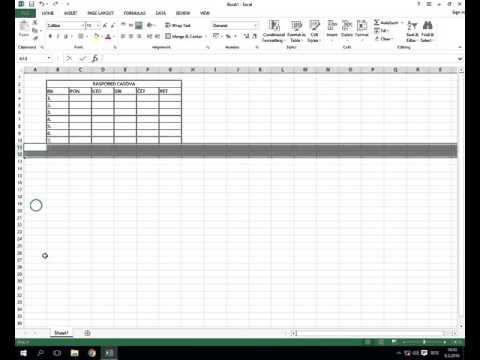Rufus je program koji vam omogućuje da kreirate USB pogon za pokretanje iz.iso datoteke, što je korisno kada želite instalirati programe i operativne sisteme na računare sa sustavom Windows kojima nedostaje pogon optičkog diska. Da biste koristili Rufus, morate:
Koraci
1. dio 2: Korištenje Rufusa

Korak 1. Idite na službenu web stranicu Rufusa na adresi

Korak 2. Pomaknite se do odjeljka „Preuzimanja“i odaberite opciju za preuzimanje najnovije verzije Rufusa na računar sa sustavom Windows

Korak 3. Dvaput kliknite na Rufus da biste pokrenuli aplikaciju kada se preuzimanje završi
Nije potrebna dodatna instalacija.

Korak 4. Umetnite USB pogon koji želite koristiti s Rufusom u otvoreni USB priključak na računaru

Korak 5. Prije upotrebe Rufusa prenesite sve lične datoteke pohranjene na USB pogonu na računar
Rufus će formatirati i izbrisati sve podatke s vašeg USB pogona.

Korak 6. Odaberite svoj USB pogon s padajućeg izbornika „Uređaj“u Rufusu
U većini slučajeva vaš USB pogon bit će naveden kao "No_Label".

Korak 7. Postavite kvačicu pored "Kreiraj disk za pokretanje" i odaberite "ISO Image" iz padajućeg izbornika
. Iso datoteka je datoteka slike koja sadrži sav sadržaj određenog sistema datoteka, poput operativnog sistema.

Korak 8. Kliknite na logotip slike pogona prikazan desno od “ISO slike” i odaberite.iso datoteku koju planirate koristiti s Rufusom

Korak 9. Kliknite na “Start”, zatim kliknite na “OK” da potvrdite da želite izbrisati i formatirati USB pogon za upotrebu s Rufusom
Rufus će početi kopirati sadržaj.iso datoteke na vaš USB pogon, što može potrajati do pet minuta.

Korak 10. Kliknite na "Zatvori" kada Rufus završi s pripremom vašeg USB pogona

Korak 11. Izvadite USB disk iz računara

Korak 12. Provjerite je li računar na koji želite instalirati.iso datoteku isključen i umetnite USB pogon u raspoloživi USB priključak

Korak 13. Uključite računar
Računalo će se automatski pokrenuti s USB pogona koristeći.iso datoteku i sada možete instalirati svoj program ili operativni sistem po želji.
Ako se vaše računalo ne pokreće automatski s USB -a, slijedite ove korake za izmjenu postavki BIOS -a i pokretanje s USB -a
Dio 2 od 2: Rješavanje problema Rufus

Korak 1. Postavite kvačicu pored "Popis USB tvrdih diskova" u Rufusu ako program ne uspije otkriti vaš USB pogon
Neki USB pogoni možda nisu kompatibilni s Rufusom.
Pritisnite strelicu pored “Opcije formata” za pristup ploči naprednih opcija u Rufusu

Korak 2. Pokušajte upotrijebiti drugi USB flash pogon ako primite poruku “Uređaj je uklonjen jer izgleda da ne sadrži medije” prilikom korištenja Rufusa
Ova greška obično označava da USB pogon više ne može otkriti memoriju ili da nema više zapisa.

Korak 3. Pokušajte ponovo omogućiti automatsko montiranje na računaru ako primite poruku „Greška: [0x00000015] Uređaj nije spreman.” Do ove greške može doći ako ste prethodno onemogućili automatsko montiranje.
- Upišite „cmd“u okvir za pretraživanje u Start ili Windows Exploreru.
- Desnom tipkom miša kliknite “cmd.exe”, a zatim odaberite “Pokreni kao administrator”.
- U dijaloški okvir upišite “mountvol /e”, a zatim pritisnite “Enter”.
- Zatvorite prozor naredbene linije, a zatim pokušajte ponovo koristiti Rufus.