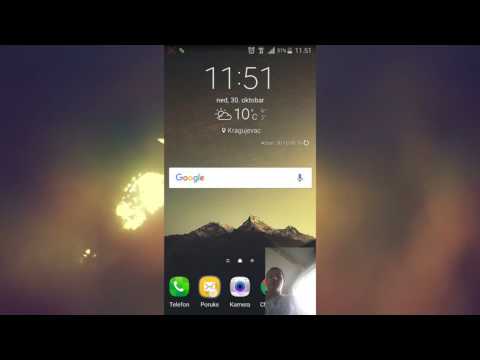Ugrađivanje YouTube videozapisa u blog ili web stranicu omogućuje vam slobodno dijeljenje videozapisa putem interneta. Nema troškova, a budući da YouTube upravlja video prometom, ne morate brinuti o upravljanju propusnošću vaše web stranice. Ovaj wikiHow vas uči kako ugraditi YouTube video zapis ili listu za reprodukciju u svoj post na blogu ili HTML kod kada koristite računar.
Koraci
Metoda 1 od 2: Ugrađivanje videozapisa

Korak 1. Idite na https://www.youtube.com na računaru
Morat ćete koristiti YouTube na računaru da biste dobili kod za ugradnju svog videozapisa.

Korak 2. Idite na video koji želite ugraditi
Potražite video zapis, a zatim kliknite na njegovo ime u rezultatima pretraživanja.

Korak 3. Odlučite gdje želite da ugrađeni video zapis počne
Ako želite da se videozapis počne reproducirati od početka na vašoj web stranici, možete prijeći na sljedeći korak jer je to zadana opcija. No, ako želite da se videozapis počne reproducirati u određenom trenutku, povucite crvenu točku (reprodukciju) na željeno mjesto u video zapisu i kliknite Pause (ako videozapis već nije pauziran). Ili, samo kliknite gumb Reproduciraj, a zatim odaberite Pauziraj kad dođete do ispravne točke u videozapisu.

Korak 4. Pritisnite dugme Dijeli
To je ispod donjeg desnog ugla videozapisa. Dugme ima zakrivljenu strelicu. Opcije za dijeljenje videozapisa će se proširiti.

Korak 5. Kliknite Ugradi
To je prva ikona pod "Podijeli vezu" i sadrži dvije uglate zagrade. Ovo prikazuje kôd za ugradnju videozapisa.

Korak 6. Odaberite opcije ugradnje
- Video će se prema zadanim postavkama početi reproducirati od početka. Ako ste odabrali drugo polazište, označite okvir pored "Počni od". Tačno vreme će se pojaviti u odgovarajućem okviru.
- Za prikaz kontrola playera (kao što je mogućnost pauziranja ili preskakanja unaprijed) na ugrađenom videozapisu, označite okvir pored "Prikaži kontrole playera".
- Označite okvir pored "Omogući način poboljšane privatnosti" ako želite spriječiti YouTube da prati posjetitelje vaše web stranice koji ne kliknu na videozapis.

Korak 7. Kliknite vezu KOPIRAJ
Nalazi se u donjem desnom uglu prozora. Ovo kopira ugrađeni kôd u međuspremnik.
-
Kod će izgledati otprilike ovako:


Korak 8. Otvorite HTML uređivač svoje web stranice
HTML je vrsta koda koji se koristi za izradu web stranica, a kod za ugradnju na YouTube dizajniran je za umetanje u kôd i prikaz videozapisa bez ikakvih promjena. Mnoge web stranice za bloganje omogućuju vam da umetnete video izravno u post, a da pritom ne promijenite kôd svoje web stranice.
-
Postovi na blogu:
Započni novi post. Na alatnoj traci iznad posta kliknite vezu "HTML" (ili slično). Ovo će prikazati kôd vašeg posta, ali će zadržati kôd vaše web stranice netaknut.
-
Web stranica:
Pronađite HTML datoteke za svoju web stranicu. Možete ih urediti pomoću uređivača teksta, poput NotePada ili TextEdita na Macu. Možete ih urediti i pomoću HTML uređivača, poput Adobe Dreamweavera. Kada završite s uređivanjem HTML datoteka, morat ćete ih ručno prenijeti na poslužitelj ili pomoću FTP -a.

Korak 9. Pronađite gdje želite svoj video zapis u HTML -u
Budući da će se sve riječi koje ste unijeli prikazati u HTML -u, pomoću teksta možete odrediti gdje će na stranici vaš videozapis otići. Na primjer, ako sam napisao post koji kaže "Pogledajte moj novi video:" te će se riječi pojaviti negdje u HTML kodu.

Korak 10. Oslobodite prostor za video zapis
Nakon što pronađete gdje želite videozapis, kliknite između koda koji ga okružuje i pritisnite razmaknicu. Gotovo sav kod počinje s "". Svakako stavite ugrađeni kôd izvan već postojeće linije koda.
-
Primjer Wordpress bloga: Odjavite se moj video ovdje:
bi se čitalo kao Odjavi se moj video ovdje:
(ULAGANI VIDEO)
-
Prijelom retka nakon odlomka ili teksta u HTML -u možete stvoriti upisivanjem

Ugrađivanje YouTube videozapisa Korak 11 Korak 11. Zalijepite video kôd na mjesto na koje želite da se videozapis nalazi
Možete kliknuti desnim tasterom miša i izabrati Zalijepi ili pritisnite Control + V (PC) ili Command + V (Mac) za lijepljenje ugrađenog koda.

Ugrađivanje YouTube videozapisa Korak 12 Korak 12. Objavite svoje promjene
Kliknite Sačuvaj promjene, Publish, ili Pošta ili nešto slično za spremanje vašeg posta s ugrađenim kodom. Pregledajte svoj post i provjerite je li video na mjestu na kojem želite da bude.
Alternativno, ugradite videozapise na društvene mreže s funkcijom "Podijeli". Ako želite samo objaviti video na Facebooku, Twitteru, Pinterestu ili Tumblru, jednostavno kliknite odgovarajuću ikonu u prozoru "Podijeli" ispod videozapisa. YouTube će od vas zatražiti da se prijavite na svoj račun na društvenim mrežama i automatski ugradite videozapis umjesto vas
Metoda 2 od 2: Ugrađivanje liste za reprodukciju

Ugrađivanje YouTube videozapisa Korak 13 Korak 1. Idite na https://www.youtube.com na računaru
Morat ćete koristiti YouTube na računaru da biste dobili ugrađeni kôd za svoju listu za reprodukciju.

Ugrađivanje YouTube videozapisa Korak 14 Korak 2. Kliknite vezu Biblioteka
Nalazi se na levoj tabli.

Ugrađivanje YouTube videozapisa Korak 15 Korak 3. Kliknite POGLEDAJ PUNU PLAYLISTU ispod playliste koju želite ugraditi
Vaše plejliste se nalaze u odjeljku "Playlists". Ako ne vidite onu koju tražite na glavnoj stranici, kliknite VIDJETI SVE u ovom odjeljku za otvaranje cijele liste.

Ugrađivanje YouTube videozapisa Korak 16 Korak 4. Otvorite uređivač teksta
Ovo može biti nešto poput Notepada za Windows ili TextEdit za macOS.

Ugrađivanje YouTube videozapisa Korak 17 Korak 5. Zalijepite predložak koda za ugradnju u uređivač teksta
Kod je

Da biste kopirali ovaj tekst, pomoću kursora miša označite tekst koji želite kopirati, a zatim pritisnite Control + C (PC) ili Command + C (Mac) za kopiranje. Zatim desnom tipkom miša kliknite (ili Kontrola + kliknite) u prozoru uređivača teksta i odaberite Zalijepi da ga zalepite.

Ugrađivanje YouTube videozapisa Korak 18 Korak 6. Kopirajte ID liste za reprodukciju sa adresne trake pregledača
U adresnoj traci na vrhu vašeg preglednika vidjet ćete URL koji izgleda slično ovome: youtube.com/playlist?list=PLrxlAuU-npiXC2clkanh8TKoKfxzym6p9. Morat ćete samo kopirati dio koji dolazi iza znaka jednakosti, a koji je u ovom slučaju PLrxlAuU-npiXC2clkanh8TKoKfxzym6p9.
Da biste kopirali ovaj tekst, pomoću kursora miša označite tekst koji želite kopirati, a zatim pritisnite Control + C (PC) ili Command + C (Mac) za kopiranje.

Ugrađivanje YouTube videozapisa Korak 19 Korak 7. Zalijepite ID liste za reprodukciju u kôd za ugradnju
ID liste za reprodukciju mora se zalijepiti iza liste = na kraju URL -a u kodu za ugradnju. Nakon što zalijepite ID liste za reprodukciju, kôd će izgledati ovako:

Da biste to učinili, kliknite mišem desno između liste = i navodnika ". Zatim pritisnite Control + V (PC) ili Command + V (Mac) da ga zalepite. Ako se pojave neki vanjski prostori, uklonite ih.

Ugrađivanje YouTube videozapisa Korak 20 Korak 8. Kopirajte kod za umetanje u međuspremnik
Da biste to učinili, označite sve u prozoru uređivača teksta pomoću miša i pritisnite Control + C (PC) ili Command + C (Mac).

Ugrađivanje YouTube videozapisa Korak 21 Korak 9. Otvorite HTML uređivač svoje web stranice
Mnoge web stranice za bloganje omogućuju vam da umetnete video izravno u post, a da pritom ne promijenite kôd svoje web stranice.
-
Postovi na blogu:
Započni novi post. Na alatnoj traci iznad posta kliknite vezu "HTML" (ili slično). Ovo će prikazati kôd vašeg posta, ali će kôd vaše web stranice ostati netaknut.
-
Web stranica:
Pronađite HTML datoteke za svoju web stranicu. Možete ih urediti pomoću uređivača teksta, poput Notepada ili TextEdita na Macu, ili u HTML uređivaču poput Dreamweavera. Kada završite s uređivanjem HTML datoteka, datoteke ćete morati ručno prenijeti na svoj poslužitelj ili pomoću FTP -a.

Ugrađivanje YouTube videozapisa Korak 22 Korak 10. Napravite mjesta za video zapise
Nakon što pronađete gdje želite videozapis, kliknite između koda koji ga okružuje i pritisnite razmaknicu. Gotovo sav kod počinje s "". Obavezno stavite ugrađeni kôd izvan već postojeće linije koda.
-
Primjer Wordpress bloga: Odjavite se moja lista za reprodukciju ovdje:
bi se čitalo kao Odjavi se moja lista za reprodukciju ovdje:
(ULAGANI VIDEO)
-
Prijelom retka nakon odlomka ili teksta u HTML -u možete stvoriti upisivanjem

Ugrađivanje YouTube videozapisa Korak 23 Korak 11. Zalijepite kôd za ugradnju na mjesto gdje bi se trebala pojaviti lista pjesama
Možete kliknuti desnim tasterom miša i izabrati Zalijepi ili pritisnite Control + V (PC) ili Command + V (Mac) za lijepljenje ugrađenog koda.

Ugrađivanje YouTube videozapisa Korak 24 Korak 12. Sačuvajte i objavite promjene
Kliknite Sačuvaj promjene, Publish, ili Pošta ili nešto slično za spremanje vašeg posta s ugrađenim kodom. Pregledajte svoju objavu i pobrinite se da se lista pjesama nalazi tamo gdje želite da bude.
Video - Korištenjem ove usluge neke se informacije mogu podijeliti s YouTubeom

Savjeti
- Obavezno kopirajte sav kôd.
- Neki videozapisi ne dopuštaju ugrađivanje.
-