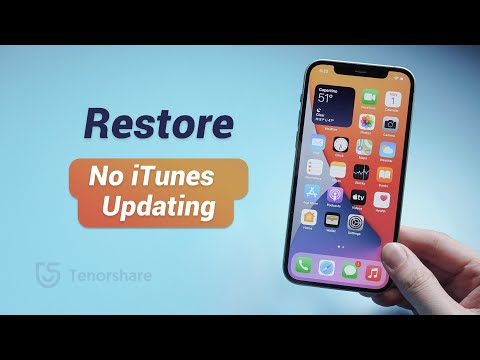Ovaj wikiHow vas uči kako spriječiti aplikaciju Kalendar iPhone na automatskom ažuriranju kalendarskih događaja. To će vam omogućiti da ručno kontrolirate kada se kalendari ažuriraju, a smanjit će i potrošnju energije baterije.
Koraci
1. dio 2: Onemogućavanje automatske sinhronizacije

Korak 1. Otvorite postavke svog iPhone uređaja
Ikona će se pojaviti kao skup sivih zupčanika koji se nalaze na jednom od početnih ekrana.
Ako Postavke nisu prisutne na početnom ekranu, ikona se može nalaziti u fascikli Uslužni programi na jednom od početnih ekrana

Korak 2. Pomaknite se prema dolje i dodirnite Kalendari
Nalazi se u petom skupu opcija menija.

Korak 3. Dodirnite Računi

Korak 4. Dodirnite Dohvati nove podatke

Korak 5. Prebacite Push u položaj "isključeno"
Ovo će spriječiti poslužitelje s novim ažuriranjima događaja da automatski šalju ta ažuriranja na iPhone.
Korak 6. Dodirnite Ručno
Ova je opcija pri dnu izbornika i spriječit će iPhone da od servera traži nova ažuriranja događaja.

Dio 2 od 2: Ručno sinhroniziranje kalendara

Korak 1. Otvorite aplikaciju Kalendar na svom iPhone uređaju
Ikona će prikazati trenutni datum i nalazi se na jednom od početnih ekrana.

Korak 2. Dodirnite Kalendar
Nalazi se na sredini dna ekrana.

Korak 3. Držite i prevucite nadole na iskačućem meniju
Opcije menija će se pomaknuti prema dolje, a pojavit će se ikona učitavanja koja označava da se kalendar ponovo sinkronizira. Kada ikona nestane, kalendar će prikazati sve najnovije praznične (i druge) događaje.