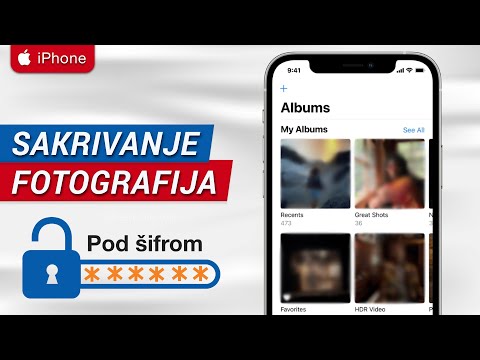IPhone 5 vam omogućava da u bilo kojem trenutku promijenite zadane melodije zvona za telefonske pozive, tekstualne poruke i obavijesti putem e -pošte kako biste mogli čuti svoje omiljene zvukove. Također možete stvoriti i postaviti vlastite melodije zvona koristeći pjesme iz vaše lične iTunes biblioteke.
Koraci
Metoda 1 od 4: Promjena melodije zvona telefonskih poziva

Korak 1. Dodirnite “Postavke” i odaberite “Zvukovi
”

Korak 2. Dodirnite „Melodija zvona
” Na ekranu će se prikazati lista podrazumevanih melodija zvona.

Korak 3. Odaberite melodiju zvona koju želite koristiti za dolazne telefonske pozive
Vaša melodija zvona će se sada promijeniti.
Metoda 2 od 4: Promjena melodije zvona tekstualnih poruka

Korak 1. Dodirnite “Postavke” i odaberite “Zvukovi
”

Korak 2. Dodirnite “Text Tone
” Na ekranu će se prikazati lista podrazumevanih melodija zvona za tekstualne poruke.

Korak 3. Dodirnite melodiju zvona koju želite koristiti za tekstualne poruke
Vaša melodija zvona za tekstualna obavještenja sada će se promijeniti.
Metoda 3 od 4: Promjena melodije zvona e -pošte

Korak 1. Dodirnite “Postavke” i odaberite “Zvukovi
”

Korak 2. Dodirnite „Nova pošta
” Na ekranu će se prikazati lista podrazumevanih melodija zvona za obaveštenja putem e-pošte.

Korak 3. Dodirnite melodiju zvona koju želite koristiti za dolaznu poštu
Vaša melodija zvona će se sada promijeniti.
Metoda 4 od 4: Kreiranje melodija zvona u iTunes -u

Korak 1. Pokrenite iTunes i kliknite na karticu „Moja muzika“

Korak 2. Idite do pjesme koju želite koristiti kao melodiju zvona

Korak 3. Desnim tasterom miša kliknite pjesmu, a zatim odaberite „Get Info
” Ovo otvara prozor s informacijama za tu pjesmu.

Korak 4. Kliknite na karticu „Opcije“, zatim postavite kvačice pored „Start“i „Stop“
”

Korak 5. Unesite parametre vremena pored "Start" i "Stop" da označite dio pjesme koji želite koristiti kao melodiju zvona
Maksimalna dužina melodije zvona je 30 sekundi, pa vremenski parametri koje unesete moraju biti samo 30 sekundi pjesme. Na primjer, da koristite prvih 30 sekundi pjesme kao melodiju zvona, unesite “0:00” pored Start i “0:30” pored Stop.

Korak 6. Pritisnite “OK”, a zatim potvrdite da je pjesma još uvijek istaknuta u iTunes -u

Korak 7. Kliknite na “File” pri vrhu iTunes -a

Korak 8. Kliknite na „Nova verzija“, a zatim odaberite „Kreiraj AAC verziju
” iTunes će napraviti kopiju vaše pjesme koristeći vremenske parametre koje ste unijeli.

Korak 9. Desnom tipkom miša kliknite originalnu pjesmu i odaberite „Get Info
”

Korak 10. Uklonite vremenske parametre i kvačice pored "Start" i "Stop"
” Ovo sprječava reprodukciju originalne numere 30 sekundi pjesme u iTunes -u.

Korak 11. Desnim tasterom miša kliknite pjesmu od 30 sekundi i odaberite „Prikaži u Windows Exploreru
” Otvorit će se novi prozor Windows Explorera i prikazati vašu pjesmu.
Odaberite "Prikaži u Finderu" ako koristite iTunes na Mac OS X

Korak 12. Desnim tasterom miša kliknite svoju pjesmu u Windows Exploreru ili Finderu i odaberite „Get Info
”

Korak 13. Promijenite ekstenziju datoteke pjesme iz “.m4a” u “.m4r”, a zatim spremite promjene

Korak 14. Prevucite i ispustite datoteku iz programa Windows Explorer ili Finder na radnu površinu

Korak 15. Povežite iPhone 5 sa računarom pomoću USB kabla

Korak 16. Kliknite na tri tačke u gornjem lijevom uglu iTunes -a i odaberite „Tonovi
” Ovo otvara prozor My Tones.

Korak 17. Prevucite i ispustite melodiju zvona sa radne površine na prozor Tonovi u iTunes -u

Korak 18. Kliknite na svoj iPhone 5 u gornjem lijevom kutu iTunes -a

Korak 19. Kliknite na “Sync Tones”, a zatim odaberite “Selected Tones
”

Korak 20. Odaberite pjesmu melodije zvona koju ste kreirali, a zatim kliknite „Primijeni
” Melodija zvona će se sada sinkronizirati i dodati u biblioteku melodija zvona na vašem iPhoneu 5.

Korak 21. Isključite iPhone 5 sa računara

Korak 22. Dodirnite “Postavke” i odaberite “Zvukovi
” Nova melodija zvona koju ste stvorili bit će prikazana pri vrhu liste.

Korak 23. Dodirnite melodiju zvona
Vaša melodija zvona je sada promijenjena.