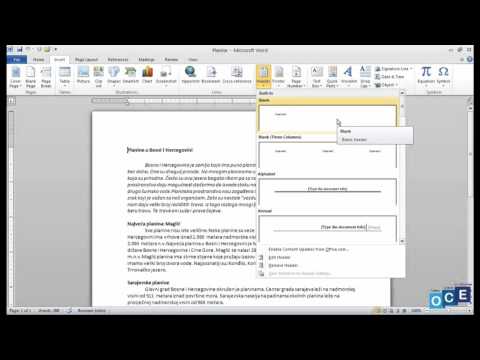Microsoft Word ima mnogo automatskih funkcija koje vam mogu pomoći u pisanju izvještaja ili akademskog rada. Među njima možete voditi popis izvora i citata za automatsko generiranje bibliografije (koja se naziva i "lista referenci" ili "citirana djela") na kraju vašeg rada. Ako su vam potrebne fusnote ili završne bilješke, Word ima značajke koje vam mogu pomoći da ih i formatirate.
Koraci
Metoda 1 od 3: Umetanje navoda u tekstu

Korak 1. Odaberite stil citiranja na kartici "Reference"
Kada kliknete na karticu "Reference", vidjet ćete riječ "Stil" pored padajućeg izbornika. Ako kliknete na padajući izbornik, možete odabrati stil citiranja koji želite koristiti za svoje reference.
Uvjerite se da je izdanje isto ono koje trebate koristiti. Word obično nudi najnovije izdanje svakog stila, ali ako imate stariju verziju Worda, možda ćete morati nadograditi. Ako imate verziju pretplate, jednostavno preuzmite najnovije ažuriranje

Korak 2. Pritisnite "Dodaj novi izvor" da biste unijeli podatke o izvoru
Na kartici "Reference" kliknite gumb "Umetni citat" u grupi "Navodi i bibliografija". Svi izvori koje ste već unijeli pojavit će se u padajućem izborniku. Odaberite "Dodaj novi izvor" ako izvor koji želite citirati nije već naveden.
- Pojavit će se okvir za dijalog s potrebnim poljima za citiranje, uključujući razmake za autora, naslov, godinu izdanja, grad i izdavača. Unesite sve podatke koje imate o svom izvoru, a zatim kliknite "U redu".
- Ako imate dodatne informacije o izvoru koje se ne uklapaju ni u jedno od ovih osnovnih polja, označite okvir pored "Prikaži sva bibliografska polja".
Savjet:
Ako nemate sve informacije o izvoru ili ako ne želite prekinuti tok misli da biste dodali novi izvor, umjesto toga možete kliknuti na "Dodaj novo rezervirano mjesto". Ovo vas upozorava da tamo morate dodati citat.

Korak 3. Nastavite sa umetanjem citata dok pišete svoj rad
Postavite kursor na kraj rečenice gdje vam je potreban citat. Vratite se na karticu "Reference" i kliknite na "Insert Citation" da biste otvorili popis izvora. Pritisnite izvor koji želite citirati i Word će automatski generirati citat u tekstu u stilu koji ste odabrali.
Da biste uredili pojedinačni citat, na primjer ako želite dodati broj stranice za izravan citat, desnom tipkom miša kliknite citat za opcije citata i kliknite "Uredi citat"

Korak 4. Upotrijebite dugme "Upravljanje izvorima" za uređivanje ili brisanje izvora
Posebno ako imate dugačak papir s mnogo izvora, s vremenom ćete možda otkriti da imate neke duplirane izvore ili neke koje više ne trebate koristiti. Izvore možete dodavati, brisati ili uređivati pomoću gumba "Upravljanje izvorima" u grupi "Navodi i bibliografija" na kartici "Reference".
- Odaberite izvor koji želite urediti sa svoje glavne liste. Dok uređujete, vidjet ćete pregled posljednjeg citata u donjem okviru.
- Ako ste ubacili čuvare mjesta dok ste pisali, ovaj meni možete koristiti i za dodavanje informacija o tim izvorima.
Metoda 2 od 3: Korištenje fusnota ili završnih bilješki

Korak 1. Odaberite opciju fusnote ili završne bilješke na kartici "Reference"
Postavite kursor na mjesto u kojem želite broj fusnote ili završne bilješke u tekstu. Obično će to biti na kraju rečenice, ali može biti i iza signalne fraze ili imena autora. Idite na karticu "Reference" i kliknite "Umetni fusnotu" ili "Umetni završnu bilješku".
Word će automatski stvoriti nadpisani broj u vašem tekstu i premjestiti kursor u polje fusnote ili završne bilješke
Prečice na tastaturi:
Umetni fusnotu: Alt+Ctrl+F (PC); Command+Option+F (Mac)
Umetni završnu bilješku: Alt+Ctrl+D (PC); Command+Option+E (Mac)

Korak 2. Pomoću ikone "Proširi" prilagodite postavke fusnote ili završne bilješke
Za označavanje fusnota ili završnih bilješki možete koristiti uzastopne brojeve, slova ili druge simbole. Također možete odrediti od kojeg broja ili slova želite da počnu.
Prema zadanim postavkama, fusnote ili završne bilješke nastavit će se uzastopnim numeriranjem u cijelom dokumentu. Ako želite da se brojevi ponovo pokreću na početku svakog novog odjeljka ili poglavlja, to možete navesti u postavkama
Ako trebate pretvoriti fusnote u završne bilješke, kliknite izbornik "Umetni", zatim "Fusnota", a zatim "Opcije". U izborniku odaberite "Pretvori", a zatim kliknite na "Zabilješke".

Korak 3. Upišite fusnotu ili završnu bilješku u dokument
Citiranje možete unijeti ručno ili možete upotrijebiti alat "Umetni citat" za dodavanje citata u fusnotu ili završnu bilješku. Odaberite izvor s padajućeg izbornika ili dodajte novi ako želite citirati izvor koji još niste unijeli.
- Također možete koristiti alatku "Mjesto čuvara" ako još nemate sve podatke o izvoru i trebate ih dodati kasnije.
- Prije nego nastavite, provjerite oblikovanje u skladu sa svojim vodičem za stil da biste se uvjerili da je ispravno.

Korak 4. Dvaput kliknite na broj fusnote da biste se vratili na dokument
Kad budete spremni da se vratite na mjesto gdje ste stali i počnete ponovo pisati, dvaput kliknite na broj ili neki drugi simbol na početku fusnote. Poslat će kursor na kraj teksta.
Slično tome, možete dvaput kliknuti na natpisni broj fusnote u tekstu da biste provjerili tu fusnotu, uredili je ili dodali. Iako se možete i jednostavno pomicati prema dolje, ovo je brži način da dođete do nje
To izbrisati fusnotu ili završnu bilješku, označite fusnotu ili broj krajnje bilješke u tekstu i pritisnite tipku za brisanje. Word će automatski prenumerirati vaše ostale fusnote ili krajnje bilješke kako bi se prilagodio brisanju.
Metoda 3 od 3: Kreiranje vaše bibliografije

Korak 1. Odaberite format za svoju bibliografiju
Word automatski stvara vašu bibliografiju za vas dok unosite svoje izvore. Odaberite "Bibliografija" s kartice "Reference", a zatim s padajućeg izbornika odaberite željenu vrstu bibliografije.
Na primjer, ako svoj rad pišete u MLA stilu, poželjet ćete bibliografiju "Radovi citirani". Pod pretpostavkom da ste odabrali MLA kao stil za izvor citiranja, format "Radovi citirani" bila bi prva opcija formata u padajućem izborniku "Bibliografija"

Korak 2. Generirajte svoju bibliografiju jednim klikom
Kad pronađete željeni format, jednostavno ga odaberite s padajućeg izbornika i kliknite. Word će automatski stvoriti vašu bibliografiju na kraju vašeg dokumenta.
Bibliografija se smatra zasebnim objektom od rada koji pišete i automatski će započeti na novoj stranici
Savjet:
Ne morate čekati da završite s pisanjem rada da biste stvorili svoju bibliografiju. Word će automatski popuniti vašu bibliografiju svim novim izvorima koje dodate nakon generiranja bibliografije.

Korak 3. Pažljivo lektorirajte svoju bibliografiju
Iako je Word za vas obavio težak posao oblikovanja, i dalje morate dvaput provjeriti svaki unos. Provjerite je li izvor ispravan i unos pravilno oblikovan za stil koji ste odabrali.