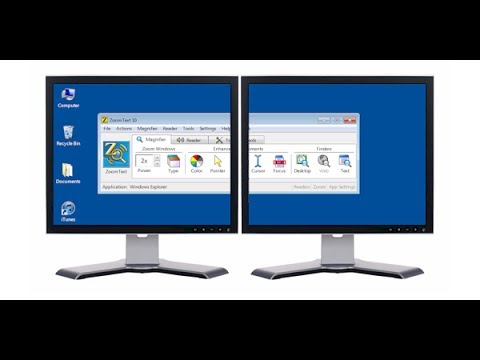Ovaj wikiHow vas uči kako ukloniti sve datoteke, mape i programe koje su stvorili korisnici s računara sa operativnim sistemom Windows XP pokretanjem sistema sa instalacijskog CD-a i ponovnim formatiranjem pogona. Za izvođenje ovog procesa morate imati instalacijski disk za Windows XP.
Koraci
1. dio 2: Pokretanje sa CD -a

Korak 1. Napravite sigurnosnu kopiju svih datoteka koje želite spremiti
Nakon što izbrišete datoteke s računara, njihovo vraćanje bit će gotovo nemoguće. Za izradu sigurnosnih kopija datoteka možete koristiti USB pogon ili vanjski tvrdi disk.
Također možete koristiti CD-RW za izradu sigurnosnih kopija datoteka, ali one obično imaju manje prostora na raspolaganju od standardnog USB pogona ili tvrdog diska

Korak 2. Umetnite instalacioni disk za Windows XP u računar
- Ako više nemate instalacijski disk za XP, morat ćete kupiti zamjenu.
- Također možete preuzeti XP instalacijsku datoteku i narezati je na CD, iako će vam trebati priloženi ključ za kupovinu.

Korak 3. Ponovo pokrenite računar
Kliknite Počni, kliknite Isključite računar, a zatim kliknite zelenu Restart dugme kada se to od vas zatraži.

Korak 4. Pritisnite i držite Del ili F2 za ulazak u postavku.
Taster koji budete morali da pritisnete takođe može biti drugačiji; većina računara će pri pokretanju prikazati poruku koja kaže "Pritisnite [taster] za ulazak u podešavanje" ili nešto slično.
Možete pogledati priručnik za model vašeg računara ili stranicu za podršku na mreži da biste potvrdili BIOS ključ računara

Korak 5. Odaberite karticu Boot
Pomoću tipki sa strelicama pomaknite okvir za odabir na Boot.
The Boot tab umjesto toga može reći Opcije pokretanja, u zavisnosti od proizvođača računara.

Korak 6. Odaberite opciju CD-ROM pogona
Pritiskajte ↓ dok ova opcija nema okvir oko sebe.

Korak 7. Postavite CD-ROM pogon kao opciju pokretanja
Pritiskajte + sve dok CD-ROM pogon je na vrhu liste.
Ovdje ćete možda morati pritisnuti drugi taster. Provjerite legendu ključa na ovom ekranu za potvrdu

Korak 8. Sačuvajte postavke
Trebali biste vidjeti ključni upit (npr. F10) pri dnu ekrana koji odgovara "Spremi i izađi"; pritiskom na njega ponovo ćete pokrenuti računar, koristeći CD pogon kao tačku za ponovno pokretanje.
Možda ćete morati pritisnuti ↵ Enter da biste potvrdili promjene
2. dio 2: Formatiranje tvrdog diska

Korak 1. Pritisnite ↵ Enter na ekranu "Welcome to Setup"
Time će započeti postupak postavljanja.

Korak 2. Pritisnite F8 da biste prihvatili Windows ugovor
Ako se od vas zatraži da pritisnete drugi taster, pritisnite taj taster umesto F8.

Korak 3. Pritisnite Esc kada se to od vas zatraži
Time se zaobilazi proces popravka.

Korak 4. Odaberite particiju "Windows"
Ova linija teksta će reći nešto poput "Particija 2 (Windows)". Pritiskajte taster until dok ne izaberete ovaj red teksta.

Korak 5. Pritisnite D, zatim pritisnite L.
Ovo će izbrisati particiju na kojoj je pohranjen vaš operativni sistem i sve njegove datoteke.
Možda ćete vidjeti nešto drugačije upite tipki pri dnu ekrana. Ako je tako, upotrijebite ih umjesto njih

Korak 6. Ponovo odaberite prostor particije ako je potrebno
Trebalo bi biti prazno mjesto na mjestu gdje je nekad bila particija; provjerite je li odabrano.

Korak 7. Pritisnite C, zatim pritisnite ↵ Unesite.
Ovo će stvoriti novu, praznu particiju u prostoru gdje je bila stara.

Korak 8. Odaberite novu particiju i pritisnite ↵ Enter
Time ćete odabrati particiju kao lokaciju za instalaciju Windows XP.

Korak 9. Odaberite NTFS kao format particije
Odaberite Formatirajte particiju pomoću NTFS sistema datoteka (brzo) opciju pomoću tipki sa strelicama, a zatim pritisnite ↵ Enter.

Korak 10. Pričekajte da tvrdi disk dovrši formatiranje
To može potrajati nekoliko sati. Kada se ovaj proces završi, slijedit ćete upute na ekranu za ponovnu instalaciju Windows XP; međutim, vaše datoteke, programi i sve druge stavke koje je instalirao korisnik nestat će.