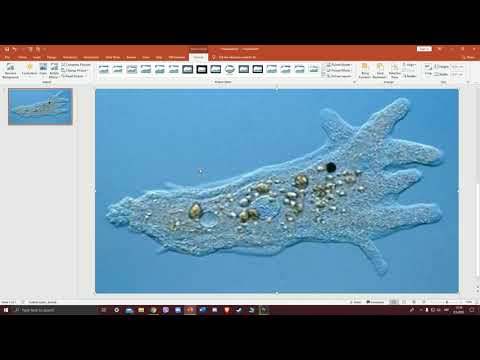Microsoftova aplikacija PowerPoint za prezentacije omogućava korisnicima stvaranje složenih i detaljnih digitalnih prezentacija koje se zatim gledaju na ekranu monitora ili projektora. Često će govornici odštampati brošure sa prezentacije i distribuirati ih učesnicima sastanka ili jednostavno otpremiti ili poslati e -poštom datoteku prezentacije. U tim će slučajevima uklanjanje svih nepotrebnih funkcija, poput prijelaza slajda i teksta, smanjiti veličinu datoteke i pojednostaviti prezentaciju.
Koraci

Korak 1. Pokrenite Microsoft PowerPoint

Korak 2. Otvorite datoteku prezentacije iz koje ćete ukloniti prijelaze slajdova i teksta
Pritisnite dugme Otvori na meniju Office, idite na željenu datoteku i kliknite na dugme U redu

Korak 3. Odaberite karticu Animacije s vrpce pri vrhu prozora PowerPoint

Korak 4. Pređite mišem preko prve opcije u izboru prijelaza slajda
Vidjet ćete opis koji ovo opisuje kao "Bez prijelaza".

Korak 5. Kliknite ikonu animacije slajda "Bez prijelaza", a zatim kliknite gumb "Primijeni na sve"

Korak 6. Otkrijte prozor prilagođenih animacija klikom na dugme Prilagođene animacije na kartici Animacije
- Prozor bočne trake će se pokrenuti na desnoj ivici prozora PowerPoint.
- Sve tekstualne animacije dodane u vašu prezentaciju bit će navedene.

Korak 7. Krećite se kroz slajdove prezentacije pomoću kotačića miša ili klikom na sljedeće slajdove u lijevom oknu

Korak 8. Gledajte okno Prilagođena animacija dok se pomičete
Kada vidite slajd s prilagođenom animacijom, kliknite opis animacije da biste ga odabrali, a zatim kliknite gumb "Ukloni" u ovom oknu

Korak 9. Pregledajte prezentaciju nakon uklanjanja svih tekstualnih animacija
Zabeležite slajdove na kojima ste propustili bilo koju tekstualnu animaciju i vratite se da biste ih uklonili
Video - Korištenjem ove usluge neke se informacije mogu podijeliti s YouTubeom

Savjeti
- Provjerite je li aktivni slajd prikazan u glavnom prozoru prezentacije dok se krećete kroz slajdove. Ako aktivni slajd nije prikazan, prilagođene animacije se neće pojaviti i nećete vidjeti gdje ih ukloniti.
- Spremite datoteku kao novu verziju prije uklanjanja tekstualnih i slajdova. To će vam omogućiti da imate obje verzije pri ruci u slučaju da trebate prikazati ili odštampati brošure za buduće prezentacije.