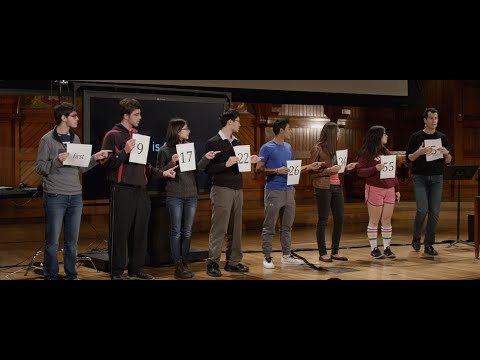Možete stvoriti nezaboravne, učinkovite flash kartice u Microsoft PowerPointu pomoću jednostavnih slajdova "naslov/tekst teksta" i animacije "Umiri". PowerPoint fleš kartice pružaju brz i jednostavan način za stvaranje besplatnog, efikasnog alata za učenje.
Koraci
1. dio od 2: Postavljanje programa PowerPoint

Korak 1. Sastavite željeni sadržaj flash kartice
Pokušajte ocrtati svoj sadržaj prije nego što napravite prave flash kartice. Ovo će kasnije pojednostaviti vaš proces stvaranja.
- Na primjer, ako pravite flash kartice za naučni test, možda ćete htjeti pojmove i njihove definicije.
- Ako namjeravate koristiti slike na svojim flash karticama, preuzmite ih ili pronađite sada.

Korak 2. Otvorite PowerPoint
Možete napraviti jednostavne flash kartice na bilo kojoj verziji PowerPointa.

Korak 3. Kliknite "Nova prazna prezentacija" s popisa opcija
Prazna prezentacija predstavlja vam najveći potencijal za prilagođeno oblikovanje.

Korak 4. Kliknite karticu "Umetni"
Odavde možete dodati slajdove i slike.

Korak 5. Kliknite na "Novi slajd", a zatim odaberite "naslov i sadržaj"
Pomoću ovog predloška možete postaviti dio "pitanja" na flash kartici kao naslov, a odgovor kao osnovni tekst.

Korak 6. Kliknite na novi slajd u lijevom oknu
Ovo će slajd učiniti dostupnim za uređivanje u glavnom prozoru.
Dio 2 od 2: Kreiranje Flash kartica

Korak 1. Kreirajte svoje pitanje u okviru "Kliknite da biste dodali naslov"
Na primjer, mogli biste napisati "Šta se proučava o živim organizmima?"

Korak 2. Kreirajte svoj "odgovor" u okviru "Kliknite za dodavanje teksta"
Na primjer, možete napisati "Biologija".

Korak 3. Kliknite na karticu "Početna"
Ovdje možete urediti stil teksta i font.

Korak 4. Promijenite font i veličinu teksta "pitanje" i "odgovor"
Cilj je da se usklade po veličini i izgledu. Formatiranje vašeg teksta tako da ga manje ometa, omogućavajući vam da se usredotočite na sadržaj.

Korak 5. Odaberite svoj "odgovor", a zatim kliknite karticu "Animacije"
Odavde možete uređivati prijelaze slajdova.

Korak 6. Kliknite na "Fade In"
Ovaj prijelaz znači da će vaš "odgovor" nestati kada kliknete tipku miša tokom prezentacije.

Korak 7. Pritisnite "Opcije efekata", a zatim kliknite "Po objektu"
Ova radnja osigurava da će sav vaš tekst (vaš "odgovor") izblijediti odjednom. Također ćete željeti odabrati ovu opciju za fotografije.
Za višedijelne odgovore umjesto toga odaberite "Po paragrafu", a zatim učinite svaki dio odgovora novim retkom

Korak 8. Kliknite karticu "Umetni", a zatim kliknite "Slika" da biste dodali slike na svoje flash kartice
Slike olakšavaju pamćenje vašeg sadržaja prezentacije.

Korak 9. Odaberite slike, a zatim kliknite "U redu"
Iako je vaša zadana lokacija za postavljanje sa radne površine, fotografije možete pregledavati u drugim mapama.
Možda ćete morati promijeniti veličinu fotografije. To možete učiniti klikom i povlačenjem jednog od uglova fotografije

Korak 10. Kliknite na karticu "Umetni", a zatim na "Novi slajd"
Prođite kroz proces stvaranja ostatka vaših flash kartica na ovaj način.

Korak 11. Kliknite na karticu "Slide Show"
U ovom izborniku možete urediti postavke dijaprojekcije.

Korak 12. Kliknite "Od početka" da započnete svoju emisiju
Ovo će započeti prezentaciju od prvog slajda.

Korak 13. Provjerite rade li vaše flash kartice
Kad se vaša prva flash kartica pojavi u dijaprojekciji, trebali biste vidjeti samo naslov ("pitanje") sve dok ne kliknete mišem.
Savjeti
- PowerPoint aplikacija Microsoft Outlooka i "Slajdovi" Google diska besplatne su online zamjene za PowerPoint.
- Najbolji način pamćenja sadržaja je da ga učinite zanimljivim, pa budite kreativni sa svojim slikama!