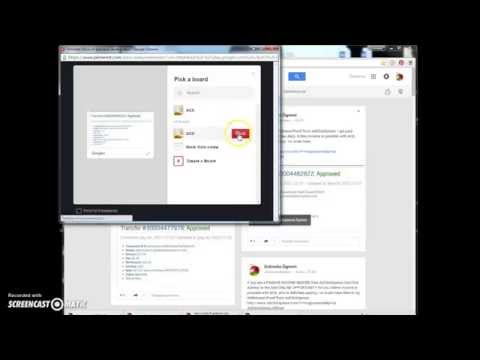Postoji mnogo proširenja za Google Chrome koje blokiraju oglase, ali AdBlock i Adblock Plus su daleko najpopularniji te su besplatni i učinkoviti. Iako imaju zbunjujuće slična imena, njima upravljaju različiti ljudi. Koju ćete koristiti ovisi o vašim ličnim preferencijama.
Ako se oglasi pojavljuju u skočnim prozorima ili na svakoj web stranici, možda ćete morati ukloniti oglasni softver koji zaražava vaše računalo.
Koraci
Metoda 1 od 3: Korištenje AdBlocka

Korak 1. Instalirajte AdBlock
Kliknite ovu vezu u pregledniku Chrome, a zatim kliknite plavo + BESPLATNO za instaliranje AdBlock -a. Nova kartica bi se trebala otvoriti i brzo instalirati proširenje.
Ako ovo ne uspije, umjesto toga možete isprobati AdBlock Plus koristeći donji odjeljak. Ove dvije usluge pružaju različiti ljudi, ali su gotovo identični osim njihovog poslovnog modela. AdBlock se u potpunosti pokreće iz donacija i prema zadanim postavkama blokira sve oglase

Korak 2. Kliknite ikonu AdBlock da biste otvorili kontrole
S desne strane Chromeove adresne trake trebala bi se pojaviti nova ikona: crveni osmerokut s rukom u sredini. Kliknite na nju da biste pristupili kontrolama opisanim u koracima ispod.
Broj na ikoni prikazuje koliko je oglasa onemogućeno na web lokaciji koju trenutno gledate. Ovo možete onemogućiti u opcijama uklanjanjem oznake "Prikaži na gumbu AdBlock"

Korak 3. Blokirajte oglas koji se provlači
Adblock je sada automatski omogućen na svim stranicama i trebao bi uhvatiti gotovo sve oglase. Ako vidite oglas ili želite blokirati nešto na stranici kako biste ubrzali vrijeme učitavanja, možete ga odmah blokirati slijedeći ova uputstva:
- Kliknite ikonu i odaberite "Blokiraj oglas na ovoj stranici" ili desnom tipkom miša kliknite oglas i odaberite "AdBlock" → "Blokiraj ovaj oglas".
- Pomaknite miš dok oglas ne bude označen plavom bojom, a zatim kliknite (osim ako već niste odabrali određeni oglas).
- Pomičite klizač dok oglas ne nestane. Ovaj klizač se pojavljuje u skočnom prozoru koji se može povući po ekranu ako trebate vidjeti ispod njega.
- Kliknite na "Izgleda dobro" da biste trajno blokirali taj oglas.

Korak 4. Promijenite razne opcije
Pritisnite ikonu za ponovno otvaranje izbornika opcija, a zatim kliknite "Opcije" za otvaranje nove kartice. Odavde možete promijeniti nekoliko opcija. Neke su jasne, dok su složenije opcije opisane u nastavku:
- Da biste podržali određene YouTube kanale, omogućite opciju YouTube liste dopuštenih, posjetite bilo koji videozapis na tom YouTube kanalu, kliknite ikonu AdBlock i odaberite "Bijela lista".
- Provjerite "napredne opcije" za popis funkcija koje nisu u potpunosti funkcionalne, poput zaobilaženja otkrivanja blokiranja oglasa Hulu.com i sinkronizacije vaših postavki s drugim računarima s Dropboxom.

Korak 5. Dodajte još lista filtera
Ako prođe mnogo oglasa, vjerojatno ćete morati ažurirati svoje filtre ili popis oglasa koje AdBlock koristi za identifikaciju onoga što treba blokirati. Pritisnite ikonu i odaberite "Opcije", a zatim kliknite "Liste filtera" pri vrhu ekrana. Možete kliknuti "ažuriraj sada" da biste koristili preporučene filtere ili provjeriti dodatne liste filtera za blokiranje "iznad i izvan".
- Dodatni filtri uključuju "Antisocial" za blokiranje tipki društvenih medija, "Fanboyeve muke" za blokiranje tipki društvenih medija, skočne prozore na stranici i druge "nerede bez oglasa" i druge. Potražite opis popisa filtera prije nego ga upotrijebite jer može blokirati nešto što koristite ili (malo) usporiti pregledavanje.
- Veza "Prilagodi" pri vrhu ekrana omogućava vam da sami dodate svoje filtere. Nemojte to činiti prije nego što pročitate upute u odjeljku o filterima ili adblock plus vodič (koji koristi istu sintaksu).

Korak 6. Omogućite oglase
Pritisnite ikonu i odaberite "Pauziraj AdBlock" da biste isključili proširenje dok ponovo ne kliknete ikonu. Da biste trajno omogućili oglase na web lokaciji koju redovno posjećujete, umjesto toga odaberite "Nemoj prikazivati na ovoj stranici" (za određeni URL) ili "Ne prikazuj na stranicama na ovoj domeni" (za sve web stranice na istoj web lokaciji).
Metoda 2 od 3: Korištenje Adblock Plus -a

Korak 1. Instalirajte Adblock Plus
Kliknite ovu vezu u prozoru preglednika Google Chrome, a zatim kliknite plavo + BESPLATNO dugme za instaliranje Adblock Plus.
Adblock Plus prihvaća plaćanja od kompanija za prikazivanje nenametljivih oglasa, iako možete onemogućiti ovu opciju. Usluga je inače gotovo identična AdBlock ekstenziji opisanoj u drugom odjeljku

Korak 2. Postavite svoje postavke na kartici koja se otvara
Kada se Adblock Plus instalira, otvorit će se nova kartica koja to objavljuje. Pomaknite se prema dolje da vidite više opcija i omogućite ove dodatne zaštite ako ih želite:
- Blokiranje zlonamjernog softvera blokirat će domene koje su poznati izvori virusa ili drugih napada zlonamjernim softverom.
- Uklonite gumbe društvenih medija blokirat će pojavljivanje gumba s Facebooka, Twittera itd. Na drugim web stranicama.
- Onemogući praćenje spriječit će web stranice koje posjećujete da prate vaše pregledavanje, što se obično radi u svrhu pružanja ciljanih oglasa.

Korak 3. Pogledajte više opcija
Kliknite ikonu Adblock Plus u gornjem desnom kutu prozora Google Chrome. Izgleda kao crveni osmerokut sa slovima "ABP" u sredini. Svi dolje navedeni koraci mogu se dovršiti u ovom izborniku.

Korak 4. Onemogućite dodatne oglase
Prva kartica u izborniku opcija naziva se "Filtriraj liste" i omogućuje vam da odaberete popise oglasa koje želite koristiti za utvrđivanje blokiranja. Prema zadanim postavkama koristi se samo "EasyList", koji bi trebao sam blokirati većinu oglasa. Evo nekoliko dodatnih, često korištenih opcija:
- Uklonite oznaku "Dopusti neko nenametljivo oglašavanje" za onemogućavanje malih oglasa samo za tekst.
- Označite "Spisak za uklanjanje upozorenja za blokiranje oglasa" da onemogućite banere i poruke u kojima se traži da isključite Adblock.
- Kliknite "Dodaj pretplatu na filtar", odaberite jezik koji nije engleski s popisa, a zatim kliknite "Dodaj" da biste onemogućili oglase na tom jeziku.

Korak 5. Blokirajte pojedinačne oglase
Ako oglas uspije proći kroz filter ili ako veliki element stranice do kojeg vam nije stalo usporava pregledavanje, možete blokirati taj određeni oglas:
- Desnom tipkom miša kliknite oglas, a zatim kliknite "Blokiraj element". Alternativno, kliknite ikonu Adblock Plus u gornjem desnom kutu, kliknite "Blokiraj element", a zatim kliknite oglas.
- Nemojte uređivati filter koji se pojavi bez čitanja uputa u donjem odjeljku ili službenog vodiča.
- Pritisnite "Dodaj" ili pritisnite enter na tipkovnici da biste blokirali oglas. Ako ste pogriješili, kliknite "Odustani" ili pritisnite esc.
Metoda 3 od 3: Pisanje prilagođenih filtera oglasa

Korak 1. Instalirajte jedno od gore opisanih proširenja
Filter oglasa je URL koji traži proširenje za blokiranje oglasa kada odlučuje šta blokirati. I AdBlock i Adblock Plus omogućuju vam da napišete vlastite filtere, tako da možete hvatati oglase koji su kliznuli kroz ugrađene filtere, ili blokirati sadržaj koji nije oglas koji vas nervira.
Cijeli vodič dostupan je ovdje, ali početnicima bi se moglo lakše slijediti donje upute

Korak 2. Koristite tačnu adresu da blokirate samo jedan element
Ako želite blokirati jednu određenu sliku, video zapis ili neki drugi element web stranice, potrebna vam je samo pridružena web adresa. Desnom tipkom miša kliknite taj element i kliknite "Copy Image URL" ili "Copy Video URL". Za ostale vrste sadržaja, adresu možete otkriti pomoću naredbe "Blokiraj oglas", opisane u odgovarajućim odjeljcima. Ovo bi trebalo otvoriti skočni prozor u kojem možete odabrati element i saznati adresu.
Na primjer, ako dodate filtar https://www.website.com/top-banner/image-of-clowns.jpg, samo će ta određena slika biti blokirana. Ako kasnije posjetite istu stranicu i umjesto nje se prikaže "image-of-puppies.jpg", vidjet ćete tu sliku.

Korak 3. Koristite zvjezdicu za izradu općenitijih filtera
Zamjena dijela URL -a simbolom zvjezdice * (Shift 8 na većini engleskih tastatura) blokirat će sve elemente koji sadrže bilo šta gdje se ta zvjezdica nalazi. Evo nekoliko primjera:
- https://www.website.com/top-banner/* blokirat će sve što web stranica.com pohrani u svoju mapu "top banner", nadamo se da će vas spriječiti da vidite bilo što u tom okviru oglasa. (Imajte na umu da ne koriste sve web lokacije toliko očigledne adrese.)
- https://www.website.com/*/image-of-clowns.jpg blokirat će sliku "image-of-clowns.jpg" na svim stranicama web stranice.com.
- https://www.website.com/* će blokirati sve sadržaj na website.com. Ako je web stranica s koje ste pokušali ukloniti oglase sada prazna stranica, vjerojatno ste koristili * na pogrešnom mjestu.

Korak 4. Potražite zamjenjivi sadržaj na adresi
Mnoge adrese uključuju nizove naizgled nasumičnih slova i brojeva koji identificiraju određeni oglas, veličinu ili druge značajke. Izbrišite ih i zamijenite jednim simbolom *.

Korak 5. Spriječite filter da blokira korisni sadržaj
Ovo je često uzrok korištenja znaka * na pogrešnom mjestu, ali ako korisni sadržaj i oglas imaju vrlo slične adrese, možda ćete htjeti upotrijebiti jednu od ovih tehnika:
- Simbol ^ na kraju filtera će ograničiti filter na adrese koje tamo završavaju ili iza kojih slijedi "znak za razdvajanje". Na primjer filter website.com/ad^ blokirat će "website.com/ad/anything-here" ili "website.com/ad?=send-malware-yes", ali neće blokirati "website.com/adventures-of-tintin".
- Dodajte | simbol (okomita cijev, obično iznad tipke enter) na početak ili kraj filtera kako bi se blokirale samo adrese koje počinju ili završavaju na toj točki. Na primjer, filter swf blokirat će sve adrese koje sadrže "swf" (sve Flash videozapise, ali i mnogo drugog sadržaja). "| swf" će blokirati samo adrese koje počinju sa "swf" (nije koristan filter). "swf |" blokirat će samo adrese koje završavaju s "swf" (samo Flash videozapisi).
Video - Korištenjem ove usluge neke se informacije mogu podijeliti s YouTubeom

Savjeti
- Da biste dopustili bilo koje proširenje u anonimnom načinu rada, koristite Chromeov gornji meni da otvorite prozor → Proširenja i potvrdite okvir pored "Dopusti u anonimnom načinu rada". ispod naziva proširenja.
- Obje ekstenzije imaju više opcija nego što je ovdje opisano, o čemu možete pročitati u izborniku opcija.