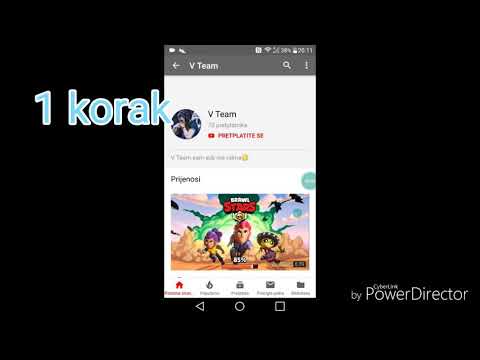Ovaj wikiHow vas uči kako spremiti sliku koju ste primili putem e -pošte u Camera Roll vašeg iPhonea.
Koraci
Metoda 1 od 3: Korištenje aplikacije Apple Mail

Korak 1. Otvorite Mail
Ovo je iPhone -ov izvorni klijent e -pošte: To je plava aplikacija koja sadrži sliku bijele koverte.

Korak 2. Dodirnite poruku e -pošte
Pronađite poruku e -pošte sa slikom koju želite spremiti i dodirnite da biste je otvorili.

Korak 3. Dodirnite i držite fotografiju koju želite sačuvati
Na iPhone uređajima bez 3D Touch -a otvara se izbornik "Share" u aplikaciji Mail.
- Na iPhone uređajima s 3D Touch-om čvrsto pritisnite sliku i kratko držite, zatim dodirnite ikonu "Dijeli", koja izgleda kao otvoreni pravokutnik sa strelicom usmjerenom prema gore u donjem lijevom kutu ekrana.
- Možda ćete morati jednom dodirnuti sliku da biste je preuzeli prije nego je dodirnete i zadržite.

Korak 4. Dodirnite Sačuvaj sliku
To je ikona koja izgleda kao strelica usmjerena prema dolje unutar sivog pravokutnika u donjem lijevom kutu menija. Vaša slika je sačuvana u Camera Roll vašeg iPhone -a.
- Ako aplikacija traži dopuštenje za pristup vašim fotografijama, dodirnite Dopustiti.
- Ako želite spremiti sliku na svoj iCloud pogon, pomaknite se lijevo na izborniku "Dijeli" i dodirnite Dodaj na iCloud Drive.
Metoda 2 od 3: Korištenje aplikacije Gmail ili Inbox

Korak 1. Otvorite Google klijent e -pošte
Ovisno o tome koju aplikaciju želite, otvorite aplikaciju Gmail ili Inbox na svom iPhoneu.

Korak 2. Dodirnite poruku e -pošte
Pronađite poruku e -pošte sa slikom koju želite spremiti i dodirnite da biste je otvorili.

Korak 3. Dodirnite fotografiju koju želite sačuvati
Na taj način fotografija se otvara u načinu prikaza preko cijelog ekrana.
- Ako fotografija nije privitak, već je ugrađena u tekst poruke, možda je nećete moći otvoriti.
- Ako ne možete otvoriti fotografiju, snimak ekrana je vaša najbolja opcija ↓.

Korak 4. Dodirnite ikonu "Preuzmi"
Izgleda kao podcrtana strelica usmjerena prema dolje u gornjem vrhu ekrana. Vaša slika je sačuvana u Camera Roll vašeg iPhone -a.
- Ako aplikacija traži dopuštenje za pristup vašim fotografijama, dodirnite Dopustiti.
- Ako želite spremiti sliku na svoj iCloud pogon, dodirnite ikonu "Podijeli" u gornjem desnom kutu (pravokutnik sa strelicom usmjerenom prema gore), pomaknite se lijevo na izborniku "Podijeli" i dodirnite Dodaj na iCloud Drive.
Metoda 3 od 3: Snimanje ekrana ugrađene fotografije e -pošte

Korak 1. Otvorite željeni klijent e -pošte
Ovisno o tome koju aplikaciju želite, otvorite Gmail, Primljenu poštu ili koju god aplikaciju za e -poštu koju koristite na svom iPhoneu.

Korak 2. Dodirnite poruku e -pošte
Pronađite poruku e -pošte sa slikom koju želite snimiti i dodirnite da biste je otvorili.

Korak 3. Promijenite veličinu slike na ekranu
Ovisno o aplikaciji koju koristite i vrsti datoteke s kojom radite, možda će moći promijeniti veličinu slike prije snimanja zaslona. Da biste to učinili, postavite dva prsta (obično palac i kažiprst ili srednji prst) na ekran i raširite ih (da biste povećali sliku) ili ih spojite (kako biste sliku smanjili).
Korak 4. Pritisnite tipke za uključivanje/zaključavanje i početnu tipku istovremeno
The Napajanje/zaključavanje tipka se nalazi na vrhu ili sa strane vašeg iPhonea, ovisno o verziji koju imate. The Dom dugme je okruglo dugme ispod ekrana na prednjoj strani telefona.
-
Zaslon će jednom zasvijetliti kako bi pokazao da je snimak ekrana uspješno sačuvan u vaš Camera Roll.

Napravite snimak ekrana s iPhoneom Korak 13 - Ako se vaš ekran isključi ili se vratite na početni ekran, možda ste slučajno pritisnuli jedno od dva dugmeta jedno prije drugog (umjesto u isto vrijeme). U tom slučaju jednostavno se vratite na sliku i pokušajte ponovo.