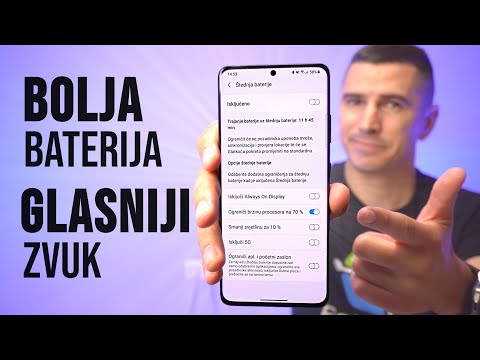Ovaj wikiHow vas uči kako kopirati slike iz PDF -a. Možete koristiti besplatni program Adobe Acrobat Reader za kopiranje slike ako je PDF kreiran iz tekstualnog dokumenta na računaru; ako je PDF skeniran u računar s fizičkog dokumenta ili ima zaštitu od kopiranja, moći ćete samo snimiti sliku slike.
Koraci
Metoda 1 od 3: Korištenje programa Adobe Acrobat Reader

Korak 1. Otvorite Acrobat Reader
Adobe Acrobat Reader DC besplatni je Adobe preglednik PDF -ova. Ovisno o vrsti PDF -a koji ste preuzeli, odavde ćete možda moći odabrati i kopirati tekst u PDF -u.
Ako još nemate Adobe Reader, možete ga besplatno preuzeti i instalirati sa stranice https://get.adobe.com/reader/. Ovaj softver radi i na Mac i na Windows računarima

Korak 2. Otvorite PDF datoteku
To možete učiniti klikom na Datoteka karticu, a zatim kliknite Otvori u padajućem meniju.
Ako je Adobe Reader vaš zadani PDF program, samo dvaput kliknite PDF datoteku koju želite otvoriti da biste je otvorili u Acrobat Readeru

Korak 3. Kliknite da odaberete sliku u PDF -u
Alat za odabir bi prema zadanim postavkama trebao biti aktivan. Ako nije, ovaj alat možete pronaći iznad stranice dokumenta. Izgleda kao plavi kursor miša.

Korak 4. Pritisnite Ctrl+C (Windows) ili ⌘ Cmd+C.
Slika se kopira u međuspremnik i može je zalijepiti bilo gdje, na primjer u Microsoft Word.
Takođe možete kliknuti Copy iz Uredi tab.
Metoda 2 od 3: Snimanje ekrana na Windowsima

Korak 1. Otvorite PDF
Ova metoda će snimiti sliku vaše PDF slike pomoću zadanih alata za snimanje ekrana na vašem Windows računaru.

Korak 2. Otvorite Snipping Tool
Možete unijeti "Alat za izrezivanje" u traku za pretraživanje u izborniku zadataka da biste pronašli ovu aplikaciju, ili je možete pronaći na popisu aplikacija u izborniku Start.
Provjerite možete li lako vidjeti i odabrati uglove PDF slike u pozadini

Korak 3. Kliknite karticu Način
To ćete vidjeti u gornjem lijevom kutu prozora aplikacije. Meni će pasti.

Korak 4. Kliknite Pravokutni isječak
Ovo će vam omogućiti da odaberete obris slike i snimke ekrana umjesto cijelog ekrana.

Korak 5. Kliknite na novu karticu
Zaslon će zasjeniti, a kursor će izgledati poput ukrštene dlake.

Korak 6. Kliknite i povucite mišem preko slike u PDF -u

Korak 7. Pritisnite Ctrl+S i slijedite upute na ekranu da biste spremili snimak ekrana
Ovo sprema vašu snimku zaslona kao datoteku slike.
Metoda 3 od 3: Snimanje ekrana na Macu

Korak 1. Otvorite PDF
Ova metoda će snimiti sliku vaše PDF slike pomoću zadanih alata za snimanje ekrana na vašem Mac računaru.

Korak 2. Otvorite Pregled
To ćete pronaći na Docku ili pretraživanjem mape Applications.
Provjerite možete li lako vidjeti i odabrati uglove PDF slike u pozadini

Korak 3. Kliknite karticu Datoteka
To ćete vidjeti pri vrhu ekrana.

Korak 4. Zadržite pokazivač miša iznad opcije Snimanje ekrana
Meni će se pojaviti sa desne strane.

Korak 5. Kliknite Iz odabira
Zaslon će zasjeniti, a kursor će izgledati kao nišan.

Korak 6. Kliknite i povucite mišem preko slike u PDF -u

Korak 7. Pritisnite Ctrl+S i slijedite upute na ekranu da biste spremili snimak ekrana
Ovo sprema vašu snimku zaslona kao datoteku slike.