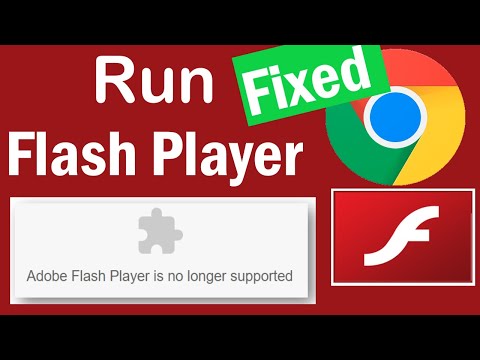Adobe InDesign je aplikacija za izdavanje softvera objavljena 2002. godine. Korisna je u kreiranju časopisa, plakata, novina, letaka i knjiga. Osim što stvara slike i logotipe visoke rezolucije, InDesign ima i mnoge mogućnosti oblikovanja teksta. Softver se može koristiti na 24 jezika i s lakoćom može rukovati znakovima, akcentima, brojevima i mecima. Meci su važna funkcija za upotrebu u letcima, brošurama, knjigama i drugim dokumentima radi organiziranja teksta. Ovaj članak će vam reći kako dodati oznake u InDesign.
Koraci

Korak 1. Otvorite Adobe InDesign i otvorite dokument

Korak 2. Prebacite se na alatku „Tip“i kliknite na okvir za tekst da biste aktivirali tekst
Odaberite tekst na kojem želite da oznake počinju.
Najvjerojatnije ćete htjeti uvodni odlomak u listu s grafičkim oznakama, stoga pazite da ne odaberete taj tekst

Korak 3. Idite na kontrolnu ploču koja se nalazi vodoravno iznad vašeg dokumenta
Kliknite na ikonu krajnje desno. Ovo će otvoriti napredni izbornik opcija oblikovanja i posebnih znakova koji trenutno nisu na upravljačkoj ploči.

Korak 4. Pomaknite se dolje do riječi "Grafičke oznake i numeriranje" i otpustite klik da biste otvorili ovu opciju oblikovanja

Korak 5. Uvjerite se da je opcija pregleda uključena u InDesign -u, a zatim pričekajte da se pojavi dijaloški okvir "Grafičke oznake i numeriranje"

Korak 6. Kliknite na "Vrsta liste" pri vrhu dijaloškog okvira
Trenutno bi trebalo biti postavljeno na "Ništa". Kliknite na "Metke".

Korak 7. Odaberite najbolju sliku metka koja će se koristiti za vaš projekt sa ikona metka
Prva opcija je okrugli metak, koji se obično koristi za metke u tekstu.

Korak 8. Idite u okvir "Uvlačenje lijevo" i odaberite koliko daleko želite da vaš tekst bude udaljen od metka
Možda ćete htjeti odabrati mali broj pika.

Korak 9. Idite u okvir "Desni uvlak" ili "Uvlačenje prve linije" i upotrijebite isti broj koji ste koristili za "Uvlačenje ulijevo", ali neka broj bude negativan
Ovo će premjestiti vaš tekst blizu znaka za nabrajanje i poravnati ga u koloni ili stranici.

Korak 10. Pritisnite "OK"
InDesign će automatski dodati metke u bilo koji drugi odlomak koji ste istaknuli.