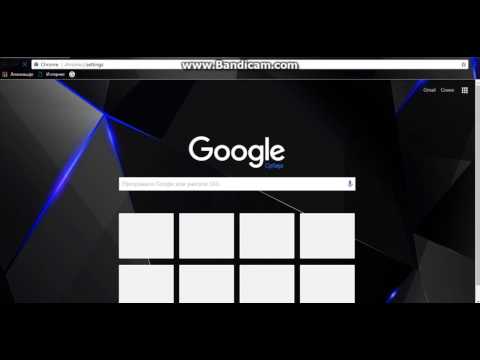U slučaju da zaboravite lozinku za računalo, e -poštu ili račune na društvenim medijima, možete je poništiti izravno putem sistema ili aplikacije koju koristite. U većini slučajeva lozinku možete poništiti tako što ćete odgovoriti na niz sigurnosnih pitanja ili zatražiti poruku e -pošte koja sadrži vezu za poništavanje lozinke.
Koraci
Metoda 1 od 10: Ponovno postavljanje Google lozinke

Korak 1. Idite na stranicu za prijavu na Google račune na

Korak 2. Kliknite na „Trebate pomoć?
”Ispod odjeljka za prijavu.

Korak 3. Odaberite „Ne znam svoju lozinku
”

Korak 4. Unesite svoju Gmail adresu u predviđeno polje i kliknite na „Nastavi“
”

Korak 5. Unesite znakove koje vam Google pruža na ekranu i kliknite „Nastavi“
”

Korak 6. Unesite posljednju lozinku koju se sjećate za svoj Google račun
Ako se ne sjećate prethodnih lozinki, kliknite na "Ne znam"

Korak 7. Slijedite upute na ekranu za poništavanje lozinke s Googleom
Google može zahtijevati da odgovorite na niz sigurnosnih pitanja radi potvrde vašeg identiteta; kao što su vaš telefonski broj, ime vašeg prvog ljubimca, vaša trenutna adresa itd.

Korak 8. Unesite novu lozinku za svoj Google račun
Lozinka koju odaberete bit će primjenjiva na sve Googleove proizvode koje koristite s tim posebnim korisničkim imenom.
Metoda 2 od 10: Ponovno postavljanje lozinke za Apple ID

Korak 1. Idite na početnu stranicu „Moj Apple ID“na

Korak 2. Kliknite na „Poništi lozinku“na desnoj strani web stranice

Korak 3. Unesite svoj Apple ID i kliknite na „Dalje“
”

Korak 4. Odaberite „Odgovorite na sigurnosna pitanja“i kliknite „Dalje“
”

Korak 5. Odaberite datum rođenja i kliknite na “Dalje”
”

Korak 6. Odgovorite na sva sigurnosna pitanja prikazana na ekranu
Od vas će se možda tražiti da navedete ime svog omiljenog sporta, vašeg omiljenog učitelja itd.

Korak 7. Unesite novu lozinku i kliknite na „Poništi lozinku
” Vaša lozinka će se sada promijeniti.
Metoda 3 od 10: Ponovno postavljanje lozinke za Windows 8

Korak 1. Idite na Microsoft Live web stranicu za poništavanje lozinke na računu
live.com/password/reset.
Obratite se administratoru sistema da vam poništi lozinku ako se vaš računar nalazi na domeni

Korak 2. Odaberite “Zaboravio sam lozinku” i kliknite “Dalje”
”

Korak 3. Unesite korisničko ime za svoj Microsoft račun i znakove prikazane na ekranu

Korak 4. Kliknite na „Dalje“
”

Korak 5. Slijedite upute na ekranu koje daje Microsoft za poništavanje lozinke
Ako se i dalje ne možete prijaviti u Windows 8 zbog pogrešne lozinke, morat ćete ponovo instalirati Windows 8 na računaru
Metoda 4 od 10: Ponovno postavljanje lozinke za Windows 7

Korak 1. Umetnite disk za poništavanje lozinke u pogon računara sa operativnim sistemom Windows 7
- Obratite se administratoru sistema da biste poništili lozinku ako se vaš računar nalazi na domeni ili radnoj grupi.
- Ako vaš Windows 7 računar nije dio domene ili radne grupe, a nema drugih korisničkih računa, morat ćete ponovo instalirati Windows.

Korak 2. Kliknite na “Reset password
” Čarobnjak za poništavanje lozinke prikazat će se na ekranu.

Korak 3. Pritisnite “Next” i odaberite pogon u koji je umetnut disk za poništavanje lozinke

Korak 4. Kliknite na „Dalje“
”

Korak 5. Unesite novu lozinku u ponuđena polja, kao i savjet koji će vam pomoći da zapamtite novu lozinku

Korak 6. Pritisnite “Next”, a zatim “Finish”
” Vaša lozinka za Windows 7 sada će biti poništena.
Metoda 5 od 10: Ponovno postavljanje lozinke za Mac OS X

Korak 1. Umetnite instalacijski disk Mac OS X u računar
Ako je vaš računar dio domene, obratite se administratoru sistema kako biste ponovo postavili lozinku

Korak 2. Ponovo pokrenite računar i držite pritisnuto dugme “C” da biste pokrenuli Startup Manager

Korak 3. Odaberite jezik i kliknite tipku sa strelicom nadesno

Korak 4. Odaberite izbornik „Uslužni programi“i kliknite „Terminal“

Korak 5. Upišite "resetpassword" u terminal
Ako koristite Mac OS X v10.3, odaberite “Reset Password” na izborniku “Installer”

Korak 6. Kliknite na Mac OS X disk za koji želite poništiti lozinku

Korak 7. Odaberite korisnički račun za koji želite da se poništi lozinka

Korak 8. Unesite novu lozinku u ponuđena polja i kliknite na „Sačuvaj
”

Korak 9. Izađite iz Startup Manager -a i ponovo pokrenite računar
Vaša lozinka za Mac OS X sada će biti poništena.
Metoda 6 od 10: Ponovno postavljanje lozinke za Facebook

Korak 1. Idite na glavnu Facebook stranicu za prijavu na

Korak 2. Kliknite na „Zaboravljena lozinka“koja se nalazi u gornjem desnom uglu vaše Facebook sesije

Korak 3. Unesite korisničko ime za svoj Facebook račun i kliknite na „Traži“
”

Korak 4. Slijedite upute na ekranu da biste poništili lozinku
Facebook će vam poslati e -poruku koja sadrži vezu koja će vam omogućiti poništavanje i promjenu lozinke.
Metoda 7 od 10: Ponovno postavljanje lozinke za Twitter

Korak 1. Idite na web stranicu Twittera na

Korak 2. Kliknite na „Zaboravili ste lozinku?
”Ispod odjeljka za prijavu.

Korak 3. Unesite svoju adresu e -pošte ili korisničko ime na Twitteru i kliknite na „Pošalji“
” Twitter će vam odmah poslati e -poruku koja sadrži vezu koju možete koristiti za poništavanje lozinke.

Korak 4. Otvorite e -poštu sa Twittera i kliknite vezu za poništavanje lozinke

Korak 5. Unesite novu lozinku za Twitter
Vaša lozinka će sada biti poništena.
Ako veza za poništavanje lozinke ne uspije poništiti vašu lozinku, ponovite korake za primanje nove e -pošte. Twitter-ove e-poruke za poništavanje lozinke osjetljive su na vrijeme i morat će im se pristupiti odmah prilikom poništavanja lozinke
Metoda 8 od 10: Ponovno postavljanje LinkedIn lozinke

Korak 1. Idite na LinkedIn web stranicu za prijavljivanje na

Korak 2. Kliknite na „Zaboravili ste lozinku?
”

Korak 3. Unesite adresu e -pošte koju koristite za LinkedIn i kliknite „Pošalji adresu“
” LinkedIn će vam poslati e -poruku koja sadrži vezu za poništavanje lozinke.

Korak 4. Otvorite LinkedIn e -poštu i kliknite na ponuđenu vezu za poništavanje lozinke

Korak 5. Slijedite upute na ekranu za kreiranje nove LinkedIn lozinke
Poništite lozinku u roku od jednog dana od primitka e -pošte za poništavanje lozinke, jer će veza isteći nakon tog vremenskog okvira
Metoda 9 od 10: Ponovno postavljanje lozinke za Instagram

Korak 1. Idite na Instagram ekran za prijavu na

Korak 2. Kliknite na „Zaboravili ste lozinku?
”

Korak 3. Unesite svoje korisničko ime ili adresu e -pošte na Instagram u predviđeno polje

Korak 4. Unesite tekst prikazan na ekranu i kliknite na “Reset Password
” Instagram će vam poslati e -poruku koja sadrži vezu za poništavanje lozinke.

Korak 5. Otvorite Instagram e -poštu i kliknite vezu za poništavanje lozinke

Korak 6. Slijedite upute na ekranu za kreiranje nove lozinke
Vaša lozinka za Instagram sada će biti poništena.
Metoda 10 od 10: Ponovno postavljanje lozinke za Pinterest

Korak 1. Idite na stranicu za prijavu na Pinterestu na

Korak 2. Kliknite na „Zaboravili ste lozinku?
”Ispod odjeljka za prijavu.

Korak 3. Unesite svoju adresu e -pošte i kliknite na „Poništi lozinku
” Pinterest će vam poslati e -poruku koja sadrži vezu za poništavanje lozinke.

Korak 4. Otvorite Pinterest e -poštu i kliknite vezu za poništavanje lozinke

Korak 5. Slijedite upute na ekranu za kreiranje nove lozinke
Vaša lozinka za Pinterest sada će biti poništena.