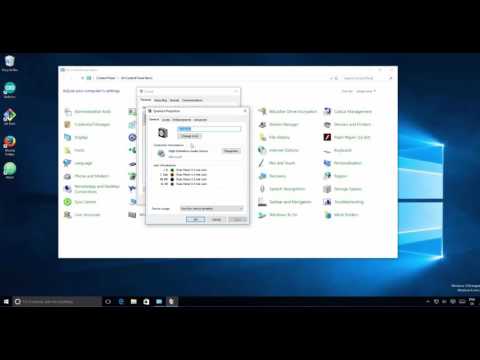Imate li Apple računar i otkrili ste da ne možete koristiti određeni softver jer radi samo na računaru? Pa ne čekaj više. Definitivno možete pokrenuti Windows softver na Mac računalu slijedeći ove jednostavne korake.
Koraci

Korak 1. Idite na "about this mac" i provjerite ima li vaš Mac procesor Intel
PC računari G4 i G5 Power neće raditi sa sljedećim softverom za emulaciju.

Korak 2. Idite na Apple.com i preuzmite Boot Camp
Ovaj softver će vam omogućiti da instalirate Windows kako biste mogli pokrenuti dvostruko pokretanje.

Korak 3. Dvaput kliknite na.dmg datoteku, a zatim otvorite bootcampassistant.pkg

Korak 4. Slijedite upute instalatera i pričekajte da se Boot Camp instalira
(Ako se od vas zatraži Boot Camp Assistant se ne može koristiti, zatvorite i preuzmite ažuriranje firmvera za svoj sistem iz preuzimanja Appleove podrške.

Korak 5. Zatim otvorite Boot Camp Assistant i odaberite "Snimite CD s upravljačkim programima Macintosh odmah" nakon umetanja praznog diska

Korak 6. Odaberite veličinu particije za odgovarajuće operativne sisteme i kliknite particiju

Korak 7. Unesite željeni Windows OS i kliknite "Pokreni instalaciju"
(Morat ćete kupiti kopiju Windows OS -a da biste ovo zakonski dovršili).

Korak 8. Pritisnite Enter ili Return, kada ste na plavom ekranu, zatim odaberite particiju C (ovo bi trebalo odgovarati veličinama koje ste odabrali za svaki OS), a zatim za sada odaberite format FAT particije

Korak 9. Izbacite Windows disk nakon ponovnog pokretanja računara, a zatim umetnite CD sa upravljačkim programom Mac koji smo ranije snimili

Korak 10. Slijedite upute pomoćnika instalatera i kada se od vas zatraže postavke za novi hardver, samo prihvatite zadane

Korak 11. Kliknite da biste ponovo pokrenuli računar kada to od vas zatraži pomoćnik, a ako se računar ponovo pokrene izravno u Windows, vaša instalacija je uspješna

Korak 12. Držite tipku OPTION pritisnutom i prikazat će vam se zaslon za odabir OS -a za pokretanje

Korak 13. Čestitamo, sada možete pokrenuti Windows izvorno na svom Macu
Video - Korištenjem ove usluge neke se informacije mogu podijeliti s YouTubeom

Savjeti
- Da biste istovremeno pokrenuli Windows i Mac OSX, razmislite o softveru za računare koji oponašaju Windows. Ovo će se smatrati aplikacijom za Mac pa ćete moći koristiti oba OS -a istovremeno.
- Napravite sigurnosnu kopiju tvrdog diska u slučaju da ovaj postupak potpuno izbriše njegov sadržaj.
- Istražite koji tip Windows OS -a želite odabrati jer postoji nekoliko verzija, od kojih neke imaju značajke koje vam možda neće trebati.
Upozorenja
- Ne birajte particije osim NTFS -a ili FAT -a. Nisu kompatibilni sa Mac računarima.
- Budite oprezni pri odabiru odabira prije nego nastavite s pomoćnikom Boot Camp jer to može uzrokovati gubitak čvrstog diska.
- Budite oprezni, vaš Mac bi se mogao jednostavno zaljubiti u Windows i vjenčati se. Drugim riječima, Mac bi mogao pomisliti da je Windows Mac OS X softver. Ovo je nekako čudno, pa ćete morati prisiliti Mac da pokrene OS X softver pomoću trika Option-and-Boot. Ponekad će Windows čak ubiti OS X i morat ćete ga ponovo instalirati.