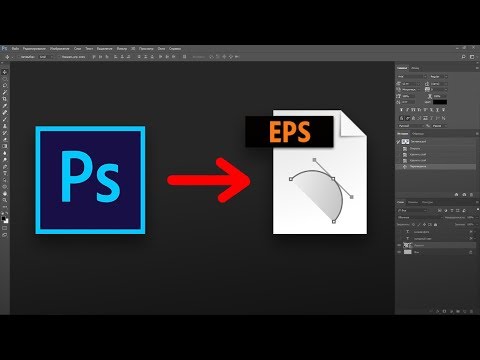Ovaj wikiHow vas uči kako stvoriti nadnapisne znakove u Excelu pomoću alata za oblikovanje fonta i jednadžbi u sustavu Windows ili macOS.
Koraci
Metoda 1 od 2: Korištenje alata za oblikovanje fonta

Korak 1. Otvorite svoj projekt u programu Excel
Možete započeti novi projekt ili otvoriti spremljeni. Da biste otvorili spremljeni projekt, kliknite Datoteka> Otvori u Excelu ili možete desnom tipkom miša kliknuti datoteku i kliknuti Otvorite pomoću> Excel u upravitelju datoteka (Finder za Mac, File Explorer za Windows).
Koristite ovu metodu ako ste već napisali tekst i želite oblikovati određene znakove

Korak 2. Odaberite znakove koje želite oblikovati
Možete odabrati znakove u jednoj ćeliji ili možete odabrati cijeli raspon ćelija.

Korak 3. Kliknite Početna (ako već niste na toj kartici)
Kartica "Početna" trebala bi biti otvorena prema zadanim postavkama, ali ako nije, kliknite je da biste je otvorili.

Korak 4. Kliknite pokretač dijaloga Font Settings
Ovo izgleda kao sićušna strelica usmjerena prema kvadratu koju ćete vidjeti u donjem desnom kutu grupe "Font".
Takođe možete pritisnuti CTRL + 1 (Windows) ili CMD + 1 (Mac).

Korak 5. Kliknite da potvrdite okvir pored "Superscript
" To ćete vidjeti pod zaglavljem "Efekti".

Korak 6. Pritisnite OK
Kada kliknete na ovo, sav odabrani tekst će se promijeniti tako da odražava vaš odabir.
Metoda 2 od 2: Korištenje alata za jednadžbe

Korak 1. Otvorite svoj projekt u programu Excel
Možete započeti novi projekt ili otvoriti spremljeni. Da biste otvorili spremljeni projekt, kliknite Datoteka> Otvori u Excelu ili možete desnom tipkom miša kliknuti datoteku i kliknuti Otvorite pomoću> Excel u upravitelju datoteka (Finder za Mac, File Explorer za Windows).
Ovu metodu upotrijebite ako želite napisati jednadžbu koja sadrži nadnapisne brojeve

Korak 2. Pritisnite Umetni
To ćete vidjeti u izborniku koji se vodoravno pokreće preko vrha prostora za uređivanje pored Početnog.

Korak 3. Kliknite Jednačina
To ćete vidjeti u grupi Simboli na desnoj strani ekrana.
Ako niste odmah preusmjereni na karticu "Dizajn", kliknite Dizajn na traci za uređivanje.

Korak 4. Kliknite Skripta
Meni jednačina će pasti.

Korak 5. Kliknite za odabir jednadžbe pod "Nadnapisi i podnapisi"
" Jednačina s okvirima učitat će se u vašu tablicu.

Korak 6. Pritisnite kvadrate i unesite svoje brojeve
Jednačinu također možete premjestiti jer nije usidrena u određenu ćeliju.