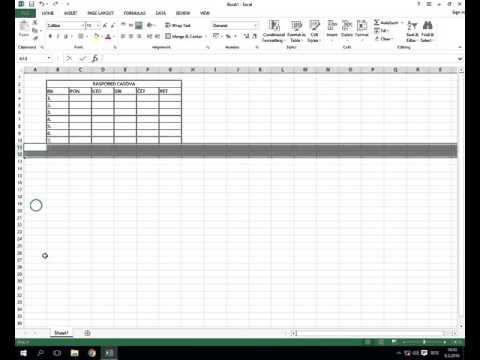Imate li djelomično zatvoren oblik u Photoshopu koji trebate zatvoriti, ali ne znate kako zatvoriti ovaj otvoreni oblik? Ovaj članak će vam pomoći.
Koraci

Korak 1. Otvorite datoteku u programu Photoshop

Korak 2. Omogućite rešetku u Photoshopu
Može se pronaći u izborniku Pogled pod Pokaži i ispod toga je Mreža. To će vam pomoći pri stvaranju oblika. To nije potrebno, ali može biti od pomoći.

Korak 3. Omogućite funkciju Snap u Photoshopu
Snap može pomoći u stvaranju preciznijih oblika koji će biti "pričvršćeni" na potpuno isti položaj/dužinu na koju ste tražili da se fiksira.

Korak 4. Upotrijebite alatku olovka s trake s alatima Slojevi oblika

Korak 5. Postavite pokazivač iznad prve točke na rubu oblika
Jednim klikom na segment linije koji se pojavi. Ovo će označiti krajnju točku one koju želite zatvoriti odatle.

Korak 6. Jednim pritiskom na krajnju točku do koje će se oblik dovršiti
Ako trebate zatvoriti oblik između dva različita segmenta linije, kliknite i locirajte vizualnu točku na kojoj završava drugi segment linije.

Korak 7. Kliknite (za ravni segment) ili povucite (za krivinu) kada se pored pokazivača pojavi krug

Korak 8. Otpustite prst od pokazivača miša kada dva dijela iscrtane linije povežu svaki dio jedan s drugim

Korak 9. Zadržite pokazivač iznad točke na kojoj ste počeli stvarati oblik
Kliknite na nju. Ovo će dovršiti oblik.