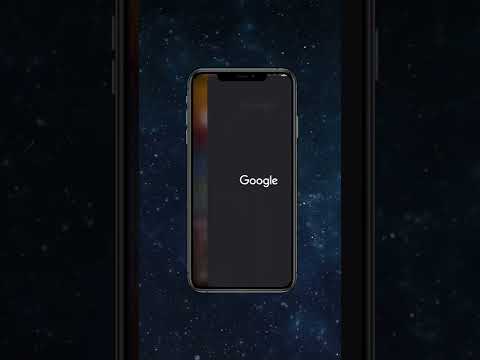Teleparty je ekstenzija treće strane koja prikazuje i sinhronizira isti film ili TV emisiju cijeloj zabavi, a istovremeno pruža prostor za chat grupi. Pomoću Telepartyja možete gledati Netflix s nekim ko živi širom zemlje od vas, sve dok ima i Netflix račun. Teleparty je prije bio poznat kao Netflix Party, ali je od tada postao više nego samo Netflix, pa se naziv promijenio da to odražava. Ovaj wikiHow će vas naučiti kako instalirati i koristiti Teleparty na vašem Chrome ili Edge pregledniku.
Koraci
Metoda 1 od 3: Instaliranje Telepartyja

Korak 1. Idite na https://www.netflixparty.com/ u Edge ili Chrome web pregledniku
Budući da je ovaj dodatak kompatibilan samo s Microsoft Edgeom i Google Chromeom, za nastavak ćete morati koristiti jedan od tih preglednika. Instalirajte proširenje u svoj preglednik kako biste se mogli pridružiti ili ugostiti Teleparty.
URL web stranice odnosi se na "Netflix Party", ali je naziv promijenjen kako bi odražavao da usluga hostuje više od Netflixa

Korak 2. Pritisnite Install Teleparty
Vidjet ćete ovo crveno dugme na crnoj traci koja se nalazi pri vrhu stranice, a klikom na njega preusmjerit ćete se na odgovarajuću stranicu s dodatkom ili dodatkom.

Korak 3. Kliknite Dodaj u Chrome (Chrome) ili Get (Edge).
Vidjet ćete ovo plavo dugme na desnoj strani stranice, preko puta naziva i ocjene ekstenzije.
- Kliknite Dodajte proširenje kada se od vas zatraži da nastavite.
- Trebali biste vidjeti "TP" pored adresne trake, gdje biste vidjeli svoje druge ekstenzije ako ih imate.
Metoda 2 od 3: Pokretanje zabave

Korak 1. Idite do videozapisa koji želite gledati
Možete gledati bilo što s usluga Netflix, Hulu, Hulu+, Disney+, HBO NOW ili HBO MAX, sve dok svaka osoba u vašoj grupi ima pristup usluzi za streaming.
Na primjer, osoba koja ne plati Disney+ račun neće se moći pridružiti Telepartyju koji prikazuje Disney+ film

Korak 2. Kliknite ikonu proširenja
Izgleda kao "TP" na alatnoj traci za proširenje koja se nalazi pri vrhu vaše stranice desno od adresne trake.

Korak 3. Kliknite Pokreni zabavu
Također možete kliknuti za prebacivanje prekidača pored "Samo ja imam kontrolu" ako ne želite da drugi u vašoj stranci mogu pauzirati, preskočiti, premotati unatrag ili zaustaviti ono što je na ekranu.

Korak 4. Podijelite zabavu
Kliknite Copy Party s padajućeg izbornika kada kreirate zabavu ili pristupite vezi sa ikone lanca u gornjem desnom kutu ploče Teleparty.
Kada podijelite vezu, oni koji se žele pridružiti vašoj zabavi moraju unijeti tu web adresu u svoj web preglednik. Nakon što dođu na tu stranicu, morat će se prijaviti na uslugu streaminga koju koristite, a zatim kliknite ikonu proširenja da biste se pridružili zabavi
Metoda 3 od 3: Pridruživanje A Teleparty

Korak 1. Provjerite jeste li dodali proširenje Teleparty u Chrome ili Edge
Ako to ne učinite, slijedite korake u Instaliranju Telepartyja.

Korak 2. Kliknite na URL koji ste podijelili s vama
Bit ćete preusmjereni na stranicu za prijavu usluge streaminga filma ili emisije. Prijavite se za nastavak.

Korak 3. Kliknite ikonu proširenja "TP"
Ovo će učitati chat i Teleparty na desnoj strani stranice.
Video - Korištenjem ove usluge neke se informacije mogu podijeliti s YouTubeom

Savjeti
- Ako želite promijeniti svoj TP avatar, kliknite svoj trenutni avatar u gornjem desnom kutu ploče za chat, a zatim ponovo kliknite svoj avatar. Tada ćete vidjeti popis dostupnih avatara koje možete izabrati. Kliknite jedan da biste ga odabrali.
- Također možete promijeniti svoj nadimak u istom izborniku ako kliknete na svoj avatar u gornjem desnom kutu ploče za chat.
- Da biste napustili zabavu, kliknite crvenu ikonu TP proširenja i kliknite Prekinite vezu.
- Ako imate problema s TP-om koji ne radi ispravno, pokušajte deinstalirati proširenje, a zatim ga ponovo instalirati.
- Bilo da se pridružite ili ugostite Teleparty, desno od videozapisa vidjet ćete sobu za razgovor u kojoj možete razgovarati sa svim gostima na zabavi.