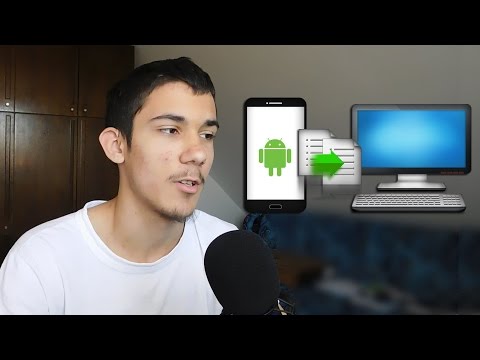Ovaj wikiHow vas uči kako provjeriti ima li ažuriranja u programu Microsoft Excel na Windows ili Mac računaru. Ako su ažuriranja dostupna, Excel će ih preuzeti i instalirati prema potrebi. Imajte na umu da će se Excel, poput većine Microsoft Office proizvoda, obično automatski ažurirati.
Koraci
Metoda 1 od 2: Na Windowsima

Korak 1. Otvorite Excel
Kliknite ili dvaput kliknite na ikonu aplikacije Excel koja podsjeća na zeleni okvir s bijelim "X" na njemu. Ovo će otvoriti početnu stranicu programa Excel.
Ako ste već imali otvoren Excel, sačuvajte svoj rad pritiskom na Ctrl+S. Zatim možete preskočiti sljedeći korak

Korak 2. Pritisnite Blank document
Nalazi se u gornjem lijevom dijelu početne stranice.

Korak 3. Kliknite Datoteka
Ova se opcija nalazi u gornjem lijevom kutu prozora programa Excel. Time ćete otvoriti izbornik s lijeve strane prozora.

Korak 4. Kliknite Račun
Ovo ćete pronaći u lijevoj koloni opcija.

Korak 5. Kliknite na Opcije ažuriranja
Nalazi se na sredini prozora. Klikom na njega pojavit će se skočni izbornik.

Korak 6. Kliknite Ažuriraj sada
Ova opcija se nalazi u iskačućem meniju.
Ako ne vidite ovu opciju, prvo kliknite Omogući ažuriranja u iskačućem meniju. Tada biste trebali moći pronaći Ažurirati sada opciju u iskačućem meniju.

Korak 7. Dozvolite instaliranje ažuriranja
To može uključivati praćenje nekih uputstava ili upita na ekranu (na primjer, zatvaranje programa Excel). Kada instalacije ažuriranja dovrše instaliranje, prozor za ažuriranje će se zatvoriti i Excel će se ponovno otvoriti.
Ako nema dostupnih ažuriranja, nećete vidjeti prozor za napredak ažuriranja
Metoda 2 od 2: Na Macu

Korak 1. Otvorite Excel
Kliknite ili dvaput kliknite na ikonu aplikacije Excel koja podsjeća na zeleni okvir s bijelim "X" na njemu.
Ako ste već imali otvoren Excel, obavezno sačuvajte svoj rad pritiskom na ⌘ Command+S prije nego nastavite

Korak 2. Kliknite stavku menija Pomoć
Nalazi se na traci menija pri vrhu ekrana. Pojavit će se padajući izbornik.

Korak 3. Kliknite Provjeri ažuriranja
Ova je opcija u Help padajući meni. Klikom na nju otvara se prozor za ažuriranje.

Korak 4. Označite okvir "Automatski preuzmi i instaliraj"
Nalazi se u sredini prozora za ažuriranje.

Korak 5. Kliknite Provjeri ažuriranja
Ovo plavo dugme nalazi se u donjem desnom kutu prozora.

Korak 6. Dozvolite instaliranje ažuriranja
To može uključivati praćenje nekih uputstava ili upita na ekranu (na primjer, zatvaranje programa Excel). Kada instalacije ažuriranja dovrše instaliranje, prozor za ažuriranje će se zatvoriti i Excel će se ponovno otvoriti.