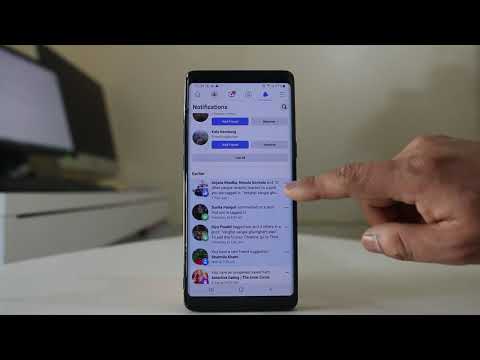Spajanje poziva na vašem iPhoneu koristi se za konferencijske pozive. Možete spojiti više poziva, do pet, a za to vam nije potrebna nikakva druga aplikacija. Ovu funkciju možete koristiti s ugrađenim funkcijama vašeg iPhonea.
Koraci

Korak 1. Pokrenite aplikaciju Telefon
Telefon će otvoriti evidenciju poziva i povezane informacije vašeg iPhone -a.

Korak 2. Dodirnite opciju Kontakti
Nalazi se u donjem redu vašeg ekrana. Ovo će otvoriti vašu listu kontakata.

Korak 3. Odaberite kontakt s kojim želite imati konferencijski poziv
Vidjet ćete kontakt podatke te osobe. Njegov ili njen broj bit će prikazan na ekranu ispod njihovog imena.

Korak 4. Pozovite kontakt
Dodirnite broj odabranog kontakta da biste uputili poziv. Sačekajte dok osoba ne odgovori na vaš poziv. Kada odgovorite, obavijestite kontakt da zadrži sekundu dok dodate novi poziv.

Korak 5. Dodajte još jedan poziv
Kada prvi kontakt odgovori na vaš poziv, na vašem ekranu će biti omogućena opcija „Dodaj poziv“. Vidjet ćete ga iznad dugmeta "Kraj". Dodirom na nju ponovo će se otvoriti vaša lista kontakata.

Korak 6. Odaberite drugi kontakt za poziv
Dodirnite kontakt koji želite dodati u konferencijski poziv i dodirnite njegov ili njen broj. Sačekajte dok on ili ona ne odgovore na vaš poziv.

Korak 7. Kada uputite poziv drugom kontaktu, prvi kontakt će biti stavljen na čekanje dok ne spojite poziv

Korak 8. Spojite pozive
Kada drugi kontakt odgovori na vaš poziv, nova opcija, "Spoji pozive", bit će omogućena na ekranu vašeg poziva. Dodirnite ovo za spajanje oba poziva.
Možete dodati još najviše 3 kontakta u postojeći poziv na isti način: odaberite „Dodaj poziv“na ekranu za poziv, a zatim „Spoji“

Korak 9. Isključite kontakt
Ako postoji potreba da isključite poziv iz diskusije, dodirnite dugme „Konferencija“na ekranu. Prikazat će se svi trenutno spojeni kontakti. Pritisnite dugme „Isključi zvuk“pored kontakta koji želite da isključite. Ovo će isključiti određeni kontakt bez isključivanja njega ili nje iz poziva.
Da biste uključili zvuk, samo se vratite u prozor Konferencije i pritisnite „Uključi zvuk“pored kontakta

Korak 10. Odspojite kontakt
Ako trebate prekinuti jedan od kontakata iz poziva, dodirnite dugme “Konferencija” i dodirnite “Kraj” pored kontakta koji želite prekinuti. Ovo će ukloniti tu vezu iz konferencijskog poziva.

Korak 11. Prekinite poziv
Kada se konferencijski poziv završi, samo završite poziv dodirom na crvenu ikonu telefona pri dnu ekrana za poziv.