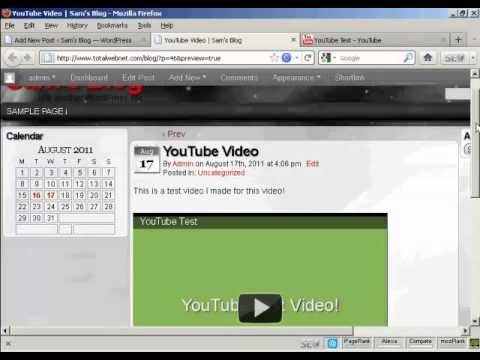Ovaj wikiHow vas uči kako dodati fotografije u iCloud sa Windows ili macOS računara. Ako koristite Windows, morat ćete instalirati aplikaciju iCloud s
Koraci
Metoda 1 od 2: macOS

Korak 1. Uključite iCloud biblioteku fotografija
Ako već koristite iCloud biblioteku fotografija, prijeđite na sljedeći korak. U suprotnom, evo kako omogućiti biblioteku fotografija na vašem Macu:
- Otvorite Fotografije aplikaciju (nalazi se u Aplikacije folder).
- Kliknite na Fotografije meni.
- Kliknite Postavke…
- Kliknite na iCloud tab.
- Potvrdite okvir pored "iCloud fototeka".
- Zatvorite prozor.
- Odaberite bilo koji Preuzmite Originals na ovaj Mac ili Optimizirajte Mac pohranu.

Korak 2. Otvorite aplikaciju Fotografije
To je u Aplikacije folder. Moći ćete prevući sve fotografije sa svog računara u ovu aplikaciju da biste ih automatski dodali u iCloud.

Korak 3. Otvorite prozor Finder
To možete učiniti klikom na dvotonski Mac logo na Docku.

Korak 4. Dvaput kliknite na fasciklu koja sadrži fotografije koje želite otpremiti
Ako se fascikla nalazi u drugoj fascikli (npr. Preuzimanja, Desktop), odaberite tu mapu iz lijeve kolone, a zatim dvaput kliknite na fasciklu koja sadrži fotografije.

Korak 5. Odaberite fotografije koje želite postaviti
Da biste odabrali više datoteka odjednom, držite ⌘ Command dok kliknete na svaku fotografiju.

Korak 6. Povucite odabrane fotografije u aplikaciju Fotografije
Fotografije će se sada učitati na vaš iCloud račun.
Metoda 2 od 2: Windows

Korak 1. Instalirajte iCloud za Windows
Ako još nemate instaliranu aplikaciju Windows iCloud, možete je preuzeti s
Da biste saznali kako preuzeti i postaviti iCloud za Windows, pogledajte Korištenje iClouda za Windows

Korak 2. Pritisnite ⊞ Win+E
Ovo otvara Windows File Explorer.

Korak 3. Kliknite mapu iCloud Fotografije
Nalazi se na levoj tabli.

Korak 4. Dvaput kliknite na fasciklu Uploads
Nalazi se na desnoj ploči. Ovo je fascikla u koju ćete kopirati svoje fotografije.

Korak 5. Pritisnite ⊞ Win+E
Ovo otvara još jedan prozor File Explorer.

Korak 6. Idite do mape koja sadrži vaše mape
Za to upotrijebite ovaj novi prozor Explorera. Fotografije ćete obično pronaći u mapi pod nazivom Fotografije ili Slike.

Korak 7. Označite fotografije koje želite otpremiti
Da biste odabrali više fotografija, držite Control dok klikate na svaku datoteku.

Korak 8. Prevucite označene fotografije u fasciklu Uploads u drugom prozoru Explorera
Nakon što se fotografije kopiraju u mapu, iCloud će prenijeti fotografije u oblak.