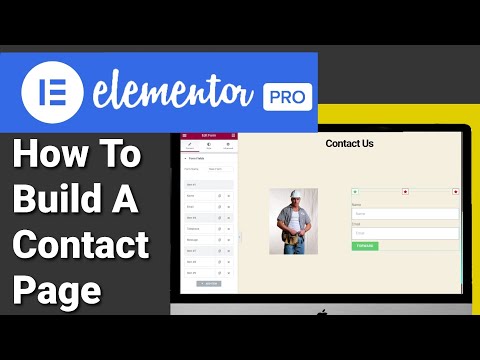Windows izbornik Start organizira sve vaše često korištene programe i mape koje volite na prikladnu lokaciju kojoj se lako pristupa. Budući da se upit za dovršenje ovog zadatka ne pojavljuje u padajućem izborniku desnog klika ili ispod bilo koje opcije trake s izbornicima Windows Explorera, mnogi korisnici ne znaju kako dodati mapu u izbornik Start.
Koraci
Metoda 1 od 2: Dodajte fasciklu u izbornik Start u bilo kojem Windows operativnom sistemu

Korak 1. Otvorite fasciklu koju želite da dodate u meni Start
Ako ne znate njegovu lokaciju, kliknite gumb "Start" pri dnu zaslona radne površine da biste otvorili izbornik Start. U XP ili starijim operativnim sistemima, potražite funkciju pretraživanja u desnom oknu izbornika Start. U operativnim sistemima Windows Vista i Windows 7, okvir za pretragu se pojavljuje pri dnu levog okna menija Start. Potražite svoju datoteku i otvorite je kad je pronađete.
test

Korak 2. Kliknite na karticu "Pogled" pri vrhu otvorenog prozora
Zadržite pokazivač miša iznad "Idi na" iz padajućeg izbornika i odaberite "Gore za jedan nivo". Sada možete vidjeti ikonu svoje mape na ekranu jer se nalazite u mapi koja je sadrži.

Korak 3. Kliknite na ikonu mape da biste je označili, a zatim je povucite i ispustite na ikonu izbornika Start
-
Otvorite Start meni da vidite svoju fasciklu u gornjem odeljku desnog okna Start menija.

Dodajte fasciklu u izbornik Start Korak 3 Oznaka 1
Metoda 2 od 2: Zakačite u meni Start

Korak 1. Otvorite izbornik Start, odaberite "Pokreni" i unesite "regedit.exe" u polje
Također možete upisati "regedit" u okvir za pretraživanje izbornika Start. Kad se pojavi njegova ikona, kliknite na nju.

Korak 2. Jednom kliknite na unos koji glasi "HKEY_CLASSES_ROOT / Folder / shellex / ContextMenuHandlers"
-
Zatim kliknite na "Datoteka" na gornjoj traci menija i odaberite "Izvezi" da biste napravili sigurnosnu kopiju registra prije dodavanja potključa.

Dodajte fasciklu u izbornik Start Korak 5 Oznaka 1 -
Kreirajte ime koje ćete zapamtiti, a zatim kliknite "Spremi".

Dodajte fasciklu u izbornik Start Korak 5 Oznaka 2

Korak 3. Desnim tasterom miša kliknite u otvoreno polje sa desne strane
Odaberite "Novo", a zatim "Ključ".
-
Unesite "{a2a9545d-a0c2-42b4-9708-a0b2badd77c8}" u rezultirajuće polje.

Dodajte fasciklu u izbornik Start Korak 6 Oznaka 1

Korak 4. Zatvorite registar
Sada možete odabrati "Zakači na izbornik Start" za bilo koju mapu, a ne samo za programske datoteke.
Savjeti
- U operativnim sistemima Windows 7 i Vista možete brzo pronaći fasciklu bez dodavanja u meni Start. Kliknite na dugme Start i otkucajte naziv fascikle u okvir za pretragu menija Start. Ikona koja se može kliknuti za fasciklu koju tražite vjerovatno će se pojaviti prije nego završite s upisivanjem naziva mape.
- Da biste "prikvačili" program, koji su obično. EXE datoteke, u svoj izbornik Start, desnom tipkom miša kliknite programsku datoteku. Kad se pojavi novi izbornik, odaberite "Zakači na izbornik Start". Sljedeći put kada pristupite izborniku Start, prikvačeni program će se pojaviti na njegovoj listi.