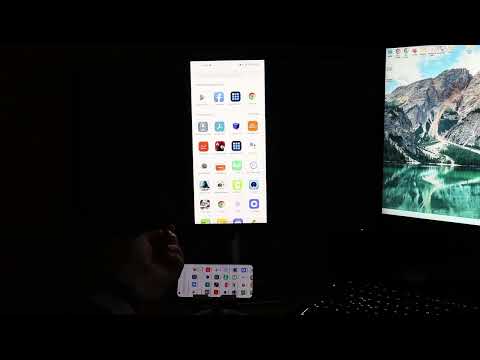Ovaj wikiHow vas uči kako da povežete različite vrste video uređaja, uključujući računare, kamere i sisteme za igre, ili bilo koji Roku plejer na HDMI port vašeg televizora. HDMI (multimedijsko sučelje visoke definicije) uobičajen je format za prijenos visokokvalitetnog digitalnog audio i video zapisa između uređaja. Čak i ako uređaj nema HDMI priključak, obično se možete povezati pomoću posebnog kabela ili adaptera.
Koraci
Metoda 1 od 2: Povezivanje standardnog HDMI uređaja

Korak 1. Pronađite dostupan HDMI port na televizoru
Većina modernih televizora ima najmanje jedan HDMI port pune veličine (tip A) veličine 13,9 mm x 4,45 mm. Ovi priključci obično imaju oznaku "HDMI". Ako postoji više portova, svaki će biti označen brojem (npr. HDMI 1, HDMI 2).
Neki televizori imaju i HDMI priključke na prednjoj ili bočnoj ploči

Korak 2. Uzmite odgovarajući HDMI kabel
Ako uređaj ima HDMI priključak iste veličine kao i vaš televizor (tip A/13,99 mm x 4,45 mm), trebat će vam samo standardni HDMI kabel tipa A koji ima isti 19-pinski konektor s obje strane. Međutim, neki uređaji (često kamere i prijenosni media playeri) imaju manje HDMI portove, što znači da će vam trebati druga vrsta kabela:
-
Tip C/Mini-HDMI:
Ova vrsta HDMI priključka često se nalazi na nešto starijim DSLR fotoaparatima i kamkorderima. Dimenzije su 10,42 mm x 2,42 mm, što je mnogo manje od tipa A. Ako vaš uređaj ima ovaj port, trebat će vam kabel Mini-HDMI-C do HDMI-A.
-
Tip D/Micro-HDMI:
Čak i manji od tipa C, ovaj priključak veličine 6,4 mm x 2,8 mm obično se nalazi na malim uređajima za snimanje, poput GoPro -a i nekih pametnih telefona. U ovoj situaciji trebat će vam kabel Micro HDMI-D do HDMI-A.

Korak 3. Priključite jedan kraj kabla u uređaj
Uključite uređaj koji želite spojiti na televizor, a zatim nježno umetnite odgovarajući kraj kabela u njegov HDMI priključak.
HDMI utikač trebali biste moći umetnuti u priključak samo u jednom smjeru. Nikada nemojte gurati utikač kabla u priključak jer to može oštetiti i kabel i uređaj

Korak 4. Drugi kraj kabla spojite na televizor
Uključite televizor ako to već niste učinili, a zatim čvrsto spojite kabel. Ako vaš televizor ima više HDMI portova, obratite pažnju na broj HDMI porta koji koristite.

Korak 5. Prebacite se na HDMI izvor na televizoru
Koristiti IZVOR ili INPUT dugme na TV -u ili daljinskom upravljaču za odabir HDMI priključka. Obično ćete ga morati pritisnuti nekoliko puta dok ne dođete do pravog broja porta. Kada dođete do ispravnog izvora, trebali biste vidjeti sliku uređaja na ekranu.
- Ako koristite Windows, pritisnite ⊞ Win+P da otvorite Windows Project panel, a zatim odaberite opciju za prikaz ekrana na televizoru. Na primjer, ako želite preslikati radnu površinu, odaberite Duplikat.
- Ako imate Mac, ekran bi se trebao automatski preslikati na televizor. Ako dimenzije izgledaju smiješno, idite na Appleov izbornik> Postavke sistema> Zasloni> Zaslon i odaberite Zadano za prikaz. Ako trebate unijeti određenu rezoluciju, odaberite Scaled umjesto toga i unesite tu rezoluciju sada.

Korak 6. Konfigurirajte zvuk računara za usmjeravanje kroz televizor (opcionalno)
Ako ste povezali računar sa televizorom i želite da se uverite da zvuk dolazi kroz zvučnike televizora, sledite ove korake:
- Mac: Idite na Appleov izbornik> Postavke sistema> Zvuk> Izlaz i odaberite televizor ili HDMI izlaz.
-
Windows:
Desnom tipkom miša kliknite ikonu jačine zvuka u sistemskoj paleti (pored sata), odaberite Postavke zvukai odaberite zadani audio uređaj vašeg računara, koji se često naziva Zvučnici (zvuk visoke definicije), iz izbornika "Odaberite svoj izlazni uređaj".
Način 2 od 2: Povezivanje uređaja koji nije HDMI sa HDMI portom televizora

Korak 1. Identifikujte HDMI-kompatibilan port na svom uređaju koji nije HDMI
Ako vaš televizor ima HDMI, ali vaš sistem za igre, računar ili neki drugi gadget nema, obično se i dalje možete povezati s adapterom koji pretvara postojeći port u HDMI tip A (standardni). HDMI adaptere/kablove možete pronaći za sljedeće tipove priključaka:
-
DisplayPort:
Ova vrsta porta podržava i digitalni audio i video visoke rezolucije kada se pretvori u HDMI. Potražite portove s oznakom "DP" ili "DisplayPort". Ako imate DisplayPort na prijenosnom računaru ili tabletu, trebat će vam DisplayPort-to-HDMI-A kabel ili adapter.
Neki uređaji, uključujući Microsoft Surface, imaju DisplayPort Mini port umjesto standardne veličine. U ovom slučaju trebat će vam DisplayPort Mini-to-HDMI-A kabel ili adapter
-
DVI:
DVI izlazi ne emitiraju zvuk, ali možete dobiti visokokvalitetni video pomoću kabela ili adaptera DVI-to-HDMI-A. Imajte na umu da postoje različite veličine DVI priključaka, pa ćete se morati pobrinuti da nabavite odgovarajući kabel. Prebrojite broj pinova na vašem DVI priključku i uporedite ga sa dostupnim kablovima i adapterima.
-
VGA:
Ako imate VGA port stare škole, nećete postići najbolju kvalitetu slike na televizoru i definitivno nećete imati zvuk. Međutim, i dalje možete povezati uređaj pomoću pretvarača ili adaptera VGA-u-HDMI-A.

Korak 2. Odaberite odgovarajući kabel ili adapter
- Većina modernih televizora ima najmanje jedan HDMI port pune veličine (tip A) veličine 13,9 mm x 4,45 mm. Obično možete pronaći kabel koji ima HDMI-A utikač s jedne strane i DVI, DisplayPort ili VGA utikač s druge strane. Trebate samo provjeriti da se veličina koja nije HDMI usklađena s portom na vašem uređaju.
- Druga je mogućnost kupiti manji adapter/pretvarač. S adapterom biste priključili standardni HDMI kabel na HDMI kraj, a standardni DVI, DisplayPort ili VGA kabel na drugu stranu. To znači da bi vam trebale dvije različite vrste kabela spojenih u jedan adapter.
- HDMI kabl takođe mora biti dovoljno dugačak da dosegne od uređaja do televizora. Odaberite kabel koji je nešto duži nego što je potrebno kako biste smanjili naprezanje kabela i oba uređaja.

Korak 3. Priključite HDMI-A utikač u priključak na televizoru
Uključite televizor ako to već niste učinili, a zatim čvrsto spojite kabel. Ako vaš televizor ima više HDMI portova, obratite pažnju na broj HDMI porta koji koristite.

Korak 4. Drugi kraj kabla spojite na uređaj ili adapter
Ako imate HDMI-to-(drugi) kabel, sada spojite odgovarajući kraj u taj priključak. Ako ste kupili adapter, priključite drugu stranu HDMI kabla u HDMI stranu adaptera, a zatim spojite taj adapter na uređaj pomoću odgovarajućeg kabla (DVI, DisplayPort ili VGA) za taj uređaj.
- Ne forsirajte utikač u utičnicu. Trebao bi odgovarati samo na jedan način, a ako se uopće ne uklapa, možda imate pogrešnu vrstu kabela.
- Ako koristite adapter za VGA portove, vjerovatno ćete morati uskladiti boju svakog priključka adaptera sa odgovarajućim audio i video priključcima na računaru.

Korak 5. Prebacite se na HDMI izvor na televizoru
Prvo uključite uređaj koji nije HDMI ako to već niste učinili, a zatim upotrijebite IZVOR ili INPUT dugme na TV -u ili daljinskom upravljaču za odabir HDMI priključka. Obično ćete ga morati pritisnuti nekoliko puta dok ne dođete do pravog broja porta. Kada dođete do ispravnog izvora, trebali biste vidjeti sliku uređaja na ekranu.
- Ako koristite Windows, pritisnite ⊞ Win+P da biste otvorili Windows Project panel, a zatim odaberite opciju za prikaz ekrana na televizoru. Na primjer, ako želite preslikati radnu površinu, odaberite Duplikat.
- Ako imate Mac, ekran bi se trebao automatski preslikati na televizor. Ako dimenzije izgledaju smiješno, idite na Appleov izbornik> Postavke sistema> Zasloni> Zaslon i odaberite Zadano za prikaz. Ako trebate unijeti određenu rezoluciju, odaberite Scaled umjesto toga i unesite tu rezoluciju sada.

Korak 6. Povežite audio odvojeno ako je potrebno
Ako ne koristite DisplayPort, obično ćete morati koristiti zasebni kabel za prijenos zvuka na televizor.
- Ako i vaš ulazni uređaj i TV imaju odgovarajuće priključke, možda ćete moći izravno povezati dva uređaja pomoću zasebnog stereo kabela.
- Alternativno, možete koristiti audio kabel za preusmjeravanje zvuka sa vašeg ulaznog uređaja na zaseban skup zvučnika u blizini koji je prethodno priključen na vaš televizor.
Video - Korištenjem ove usluge neke se informacije mogu podijeliti s YouTubeom

Savjeti
- Ako ne možete vidjeti sliku na televizoru, provjerite ima li na priključku i/ili konektoru prljavštine i korozije. Pod pretpostavkom da uobičajeno čišćenje nije uspjelo, pokušajte s kontaktnom mašću. Koristite vrlo malo i izbjegavajte kratki spoj osiguravajući da među kontaktima ne sjedi višak.
- Ne brinite o kupovini skupog HDMI kabela. Budući da je signal digitalni, ili će raditi ili neće, a razlika u kvaliteti između jeftinog i skupog kabela je zanemariva.
- Imajte na umu da ćete možda morati upotrijebiti pojačivač ili aktivni kabel ako trebate poslati signal 1080p više od 25 stopa (7,6 m) ili signal 1080i više od 49 stopa (14,9 m). Obje opcije zahtijevaju vanjski izvor napajanja koji će morati biti uključen u zidnu utičnicu.
- Ako postavljate Roku audio uređaj, omogućite postavke HDMI-CEC i ARC na televizoru kada koristite optički kabel ili ne.