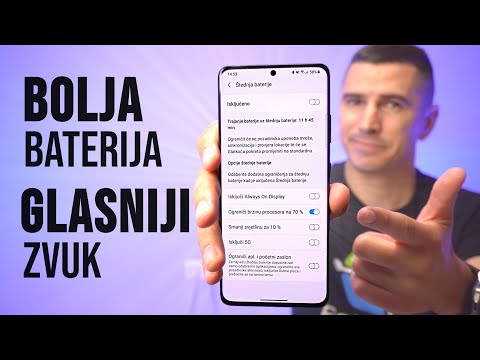Ovaj wikiHow vas uči kako smanjiti količinu prostora za pohranu koju datoteka Microsoft Excel koristi uklanjanjem nekog oblikovanja, komprimiranjem slika i spremanjem datoteke u učinkovitiji format.
Koraci
1. dio od 6: Spremanje kao binarna datoteka

Korak 1. Otvorite datoteku Microsoft Excel
Učinite to dvostrukim klikom na zeleno-bijelu aplikaciju sa X, a zatim kliknite na Datoteka i Otvori…i odabirom datoteke.

Korak 2. Kliknite na Datoteka

Korak 3. Kliknite Spremi kao…

Korak 4. Unesite naziv datoteke

Korak 5. Kliknite na "Format datoteke:
ispustiti.

Korak 6. Kliknite Excel binarna radna sveska pod Posebni formati.
" Datoteke spremljene u ovom formatu znatno su manje od standardnih.xls datoteka.

Korak 7. Kliknite na dugme Sačuvaj
Manja Excel datoteka bit će spremljena na vašem računaru.
Dio 2 od 6: Uklanjanje oblikovanja iz praznih redova i stupaca

Korak 1. Otvorite datoteku Microsoft Excel
Učinite to dvostrukim klikom na zeleno-bijelu aplikaciju sa X, a zatim kliknite na Datoteka i Otvori…i odabirom datoteke.

Korak 2. Odaberite sve prazne redove
Da biste to učinili, kliknite na prvi prazan broj retka, zatim pritisnite i držite Ctrl+⇧ Shift+↓ (Windows) ili ⌘+⇧ Shift+↓ (Mac).
Tasteri sa strelicama nalaze se u donjem desnom uglu većine tastatura

Korak 3. Kliknite na početnu stranicu karticu (Windows) ili Uredite na traci menija (Mac).

Korak 4. Pritisnite Clear

Korak 5. Kliknite Obriši sve (Windows) ili Format (Mac).
Ovo briše nepotrebno oblikovanje iz ćelija koje se ne koriste.

Korak 6. Odaberite sve prazne kolone
Da biste to učinili, kliknite prvo slovo prazne kolone, a zatim pritisnite i držite Ctrl+⇧ Shift+→ (Windows) ili ⌘+⇧ Shift+→ (Mac).
Tasteri sa strelicama nalaze se u donjem desnom uglu većine tastatura

Korak 7. Kliknite Početna karticu (Windows) ili Uredite na traci menija (Mac).

Korak 8. Pritisnite Clear

Korak 9. Kliknite Obriši sve (Windows) ili Format (Mac).
Ovo briše nepotrebno oblikovanje iz ćelija koje se ne koriste.
Dio 3 od 6: Uklonite uvjetno oblikovanje

Korak 1. Otvorite datoteku Microsoft Excel
Učinite to dvostrukim klikom na zeleno-bijelu aplikaciju sa X, a zatim kliknite na Datoteka i Otvori…i odabirom datoteke.

Korak 2. Kliknite karticu Početna na vrhu ekrana

Korak 3. Kliknite Uvjetno oblikovanje
Nalazi se u dijelu "Stilovi" vrpce.

Korak 4. Kliknite na Obriši pravila

Korak 5. Kliknite Obriši pravila s cijelog lista
Dio 4 od 6: Uklanjanje oblikovanja iz praznih ćelija u sustavu Windows

Korak 1. Otvorite datoteku Microsoft Excel
Učinite to dvostrukim klikom na zeleno-bijelu aplikaciju sa X, a zatim kliknite na Datoteka i Otvori…i odabirom datoteke.

Korak 2. Kliknite karticu Početna na vrhu ekrana

Korak 3. Pritisnite Find & Select
Nalazi se u dijelu "Uređivanje" vrpce.

Korak 4. Kliknite Idi na…

Korak 5. Pritisnite Special…

Korak 6. Kliknite radio dugme Blanks

Korak 7. Pritisnite OK
Sve prazne ćelije u skupu podataka bit će označene.

Korak 8. Pritisnite Clear
To je ikona gumice.

Korak 9. Kliknite Obriši sve
Dio 5 od 6: Uklanjanje oblikovanja iz praznih ćelija na Macu

Korak 1. Otvorite datoteku Microsoft Excel
Učinite to dvostrukim klikom na zeleno-bijelu aplikaciju sa X, a zatim kliknite na Datoteka i Otvori…i odabirom datoteke.

Korak 2. Pritisnite Uredi
Nalazi se na traci menija pri vrhu ekrana.

Korak 3. Pritisnite Find

Korak 4. Kliknite Idi na…

Korak 5. Pritisnite Special…

Korak 6. Kliknite radio dugme Blanks

Korak 7. Pritisnite OK
Sve prazne ćelije u skupu podataka bit će označene.

Korak 8. Kliknite Uredi na traci s izbornicima

Korak 9. Pritisnite Clear

Korak 10. Pritisnite Format
Dio 6 od 6: Komprimiranje slika

Korak 1. Otvorite datoteku Microsoft Excel
Učinite to dvostrukim klikom na zeleno-bijelu aplikaciju sa X, a zatim kliknite na Datoteka i Otvori…i odabirom datoteke.

Korak 2. Otvorite dijaloški okvir Kompresija
Uraditi tako:
- U operativnom sistemu Windows kliknite na sliku, a zatim na Format, karticu i kliknite na Compress na traci sa alatkama.
- Na Macu kliknite na Datoteka i onda Smanjite veličinu datoteke….

Korak 3. Kliknite padajući izbornik pored "Kvaliteta slike
"

Korak 4. Odaberite nižu rezoluciju slike

Korak 5. Označite "Izbriši izrezana područja slika

Korak 6. Kliknite na Sve slike u ovoj datoteci

Korak 7. Pritisnite OK
Slike u datoteci su komprimirane, a vanjski slikovni podaci izbrisani.