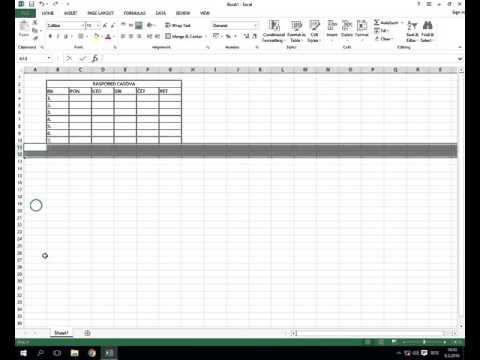Ovaj wikiHow vas uči kako upravljati inventarom vašeg preduzeća pomoću Excel proračunske tablice na Windows ili Mac računaru. Za to možete upotrijebiti unaprijed oblikovani predložak liste inventara ili možete ručno stvoriti svoj list.
Koraci
Metoda 1 od 2: Korištenje predloška

Korak 1. Otvorite Microsoft Excel
To je tamnozelena aplikacija sa bijelim "X" na njoj.

Korak 2. Kliknite na traku za pretraživanje
Nalazi se pri vrhu prozora programa Excel.
Na Macu prvo kliknite File u gornjem lijevom kutu, a zatim kliknite Novo iz predloška … u padajućem meniju.

Korak 3. Potražite predloške liste inventara
Upišite popis inventara u traku za pretraživanje pri vrhu stranice, a zatim pritisnite ↵ Enter. Ovo će prikazati listu predložaka za upravljanje zalihama.

Korak 4. Odaberite predložak
Kliknite predložak liste inventara koji najbolje odgovara vašim potrebama. Otvorit će se stranica za pregled.
Svaki predložak liste inventara nudi različite funkcije. Ako vam se ne sviđa predložak koji ste odabrali, pritisnite Esc za povratak na stranicu s predlošcima

Korak 5. Pritisnite Kreiraj
Desno je od prozora za pregled predloška.

Korak 6. Sačekajte da se vaš predložak učita
Ovo može potrajati nekoliko sekundi. Nakon što se predložak otvori, možete nastaviti.

Korak 7. Unesite podatke o svom inventaru
Da biste promijenili unaprijed ispunjenu ćeliju, dvaput kliknite na nju, izbrišite tamošnji broj ili riječ i unesite podatke o stavci. Iako odabrani predložak može imati malo drugačije opcije, svaki popis inventara trebao bi sadržavati sljedeće opcije:
- Broj stavke - Broj inventara predmeta (SKU).
- Naziv stavke - Opisni naziv stavke.
- Cijena stavke - Cena jedne stavke.
- Broj na lageru - Broj stavke.
- Neto vrijednost - Ukupna vrijednost zaliha artikla.

Korak 8. Sačuvajte svoj rad
Uraditi tako:
- Windows - Kliknite File, kliknite Sačuvaj kao, dvostruki klik Ovaj PC, kliknite lokaciju za spremanje na lijevoj strani prozora, upišite naziv dokumenta (npr. "Lista inventara") u tekstualno polje "Naziv datoteke" i kliknite Save.
- Mac - Kliknite File, kliknite Sačuvaj kao…, unesite naziv dokumenta (npr. "Lista inventara") u polje "Sačuvaj kao", odaberite lokaciju za spremanje klikom na okvir "Gdje" i klikom na mapu, a zatim kliknite Save.
Metoda 2 od 2: Kreiranje od nule

Korak 1. Otvorite Microsoft Excel
To je zelena kutija sa bijelim "X" u njoj.

Korak 2. Kliknite Blank workbook
Ovo polje se nalazi u gornjoj lijevoj strani prozora.
Preskočite ovaj korak na Macu

Korak 3. Kreirajte zaglavlja liste inventara
U sljedeće ćelije unesite sljedeća zaglavlja:
- A1 - Broj stavke
- B1 - Naziv stavke
- C1 - Cijena stavke
- D1 - Broj artikala
- E1 - Neto vrijednost

Korak 4. Podesite širinu stupaca
Kliknite razmak između dva slova stupca (npr. A i B) na vrhu lista, a zatim povucite miš udesno da biste proširili kolonu.

Korak 5. Unesite inventarski broj stavke
Kliknite na ćeliju A2, zatim upišite inventarski broj predmeta (npr. 123456) i pritisnite ↵ Enter.

Korak 6. Dodajte naziv stavke
Kliknite na ćeliju B2, zatim unesite službeni naziv stavke (npr. Kabelske vezice).

Korak 7. Odredite cijenu jedinice po jedinici
Kliknite na ćeliju C2, zatim unesite pojedinačnu cijenu stavke (npr. 4,99).

Korak 8. Dodajte ukupan broj predmeta koji imate pri ruci
Kliknite na ćeliju D2, zatim unesite broj artikala koje imate na zalihi (na primjer, ako imate pri ruci 80 kabelskih vezica, unijeli biste 80).

Korak 9. Unesite formulu neto vrijednosti
Kliknite na ćeliju E2, a zatim upišite
= C2*D2
u ćeliju i pritisnite ↵ Enter. Odmah biste trebali vidjeti izračunatu neto vrijednost koja se pojavljuje u ćeliji.
Možete ponoviti ovu opću formulu za svaku ćeliju u stupcu "Neto vrijednost"-samo provjerite jeste li zamijenili C2 i D2 s ispravnim ćelijama (na primjer, ako množite vrijednosti u ćelijama C10 i D10, umjesto njih biste koristili te ćelije C2 i D2).

Korak 10. Dodajte ostale stavke na popisnu listu
Ponovite gornji postupak za svaku stavku u svom inventaru. Dodijelit ćete po jednu stavku svakom redu dok se vaša lista ne napuni.

Korak 11. Sačuvajte svoj rad
Uraditi tako:
- Windows - Kliknite File, kliknite Sačuvaj kao, dvostruki klik Ovaj PC, kliknite lokaciju za spremanje na lijevoj strani prozora, upišite naziv dokumenta (npr. "Lista inventara") u tekstualno polje "Naziv datoteke" i kliknite Save.
- Mac - Kliknite File, kliknite Sačuvaj kao…, unesite naziv dokumenta (npr. "Lista inventara") u polje "Sačuvaj kao", odaberite lokaciju za spremanje klikom na okvir "Gdje" i klikom na mapu, a zatim kliknite Save.