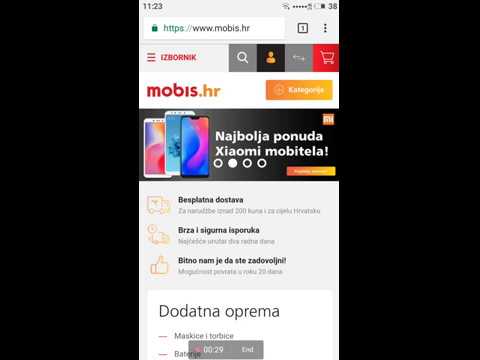Ovaj wikiHow vas uči kako spojiti ćelije u Google tablice za iPhone ili iPad. Spajanje ćelija na iPhoneu i iPadu može se jednostavno izvršiti pritiskom na dugme.
Koraci

Korak 1. Otvorite Google tablice
To je aplikacija koja ima ikonu zelenog lista papira sa tablicom.
Preuzmite aplikaciju Google tablice s App Storea i prijavite se svojim Google računom ako to već niste učinili

Korak 2. Dodirnite prvu ćeliju koju želite spojiti
Dodirnite ćeliju koju želite spojiti i oko ćelije će se pojaviti plavo označavanje.

Korak 3. Povucite plave tačke (ručice) da biste odabrali drugu ćeliju sa kojom želite da je spojite
Dodirnite i držite jednu od plavih tačaka oko ćelije i povucite je da biste proširili izbor. Nakon što odaberete sve ćelije koje želite spojiti, možete ih pustiti.

Korak 4. Dodirnite dugme "spajanje"
To je dugme koje izgleda kao kvadrat sa dvije strelice usmjerene prema unutra. Na iPhoneu se nalazi pri dnu ekrana, a na iPadu pri vrhu ekrana. Ovo će spojiti sve ćelije koje ste odabrali.