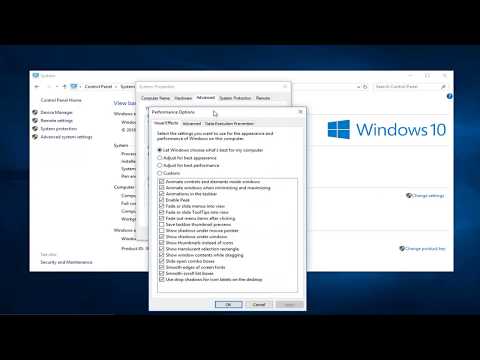Ovaj wikiHow vas uči kako izbrisati sve podatke, datoteke, aplikacije i postavke na vašem Mac računaru.
Koraci
Metoda 1 od 2: OS X 10.7 ili novija

Korak 1. Napravite sigurnosnu kopiju podataka koje želite spremiti
Brisanjem Mac računara izbrisat će se sve, uključujući i vaš operativni sistem, pa je dobra ideja čuvanje sigurnosne kopije na vanjskom tvrdom disku ili DVD -u.

Korak 2. Otvorite Apple meni
To je ikona crne jabuke u gornjem lijevom kutu ekrana.

Korak 3. Kliknite na Restart…
Nalazi se pri dnu menija.

Korak 4. Pritisnite Restart za potvrdu
Ovo se odmah isključuje i ponovo pokreće vaš Mac.
Sačekajte da se vaš Mac isključi

Korak 5. Pritisnite i držite ⌘+R dok se Mac ponovo pokreće
Alternativno, isključite računar, a zatim pritisnite ⌘+R dok pritisnete dugme za napajanje da biste ga ponovo uključili

Korak 6. Otpustite tipke kad vidite Appleov logotip
Pojavit će se prozor "macOS Utilities".

Korak 7. Kliknite na Disk Utility
Nalazi se pri dnu liste.

Korak 8. Kliknite na Nastavi
Nalazi se u donjem desnom uglu prozora.

Korak 9. Kliknite na tvrdi disk vašeg Mac računara
Nalazi se u gornjem lijevom uglu prozora, pod "Interno".

Korak 10. Kliknite na Izbriši
To je dugme u gornjem centru prozora.

Korak 11. Imenujte svoj disk
Upišite ga u polje "Ime:".

Korak 12. Kliknite na "Format:
padajući meni.

Korak 13. Odaberite format
Da biste ponovo instalirali MacOS sistem, odaberite:
- Mac OS Extended (Journaled) za najbrže brisanje.
- Mac OS Extended (Journaled, Encrypt) za šifriranje diska nakon brisanja.

Korak 14. Kliknite na Izbriši
Nalazi se u donjem desnom kutu dijaloškog okvira. Proces brisanja će započeti.
Vrijeme brisanja diska ovisit će o veličini diska, količini pohranjenih podataka i o tome jeste li odabrali šifrirani format
Metoda 2 od 2: OS X 10.6 ili ranije

Korak 1. Napravite sigurnosnu kopiju podataka koje želite spremiti
Brisanjem Mac računara izbrisat će se sve, uključujući i vaš operativni sistem, pa je dobra ideja čuvanje sigurnosne kopije na vanjskom tvrdom disku ili DVD -u.

Korak 2. Umetnite instalacijski disk
Umetnite instalacioni DVD ili CD koji ste dobili uz računar u disk jedinicu računara i sačekajte da računar prepozna disk.
Ako umjesto instalacijskog diska koristite USB pogon, umetnite USB pogon

Korak 3. Otvorite Apple meni
To je ikona crne jabuke u gornjem lijevom kutu ekrana.

Korak 4. Kliknite na Restart…
Nalazi se pri dnu menija.

Korak 5. Pritisnite Restart za potvrdu
Ovo se odmah isključuje i ponovo pokreće vaš Mac.
Sačekajte da se vaš Mac isključi

Korak 6. Pritisnite i držite C dok se Mac ponovo pokreće
Ako umjesto instalacijskog diska koristite USB pogon, umjesto toga držite pritisnutu tipku ⌥ Option

Korak 7. Otvorite Disk Utility
Nalazi se u odjeljku "Uslužni programi" izbornika Instalacija.

Korak 8. Kliknite na tvrdi disk vašeg Mac računara
Nalazi se u gornjem lijevom uglu prozora, pod "Interno".

Korak 9. Kliknite karticu Obriši
To je pri vrhu stranice.

Korak 10. Imenujte svoj disk
Upišite ga u polje "Ime:".

Korak 11. Kliknite na "Format:
padajući meni.

Korak 12. Odaberite format
Ako namjeravate ponovno instalirati OS X, odaberite: Mac OS X Extended (Journaled).

Korak 13. Kliknite na Izbriši
Nalazi se u donjem desnom kutu dijaloškog okvira. Proces brisanja će započeti.