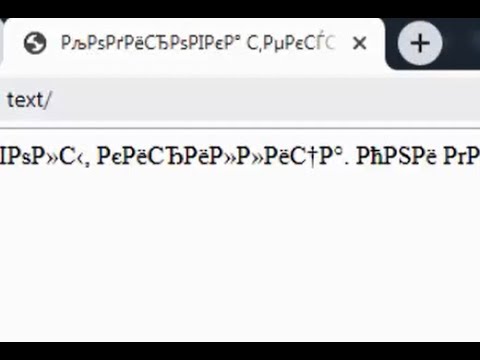Ovaj wikiHow vas uči kako pretvoriti video datoteku kao što je MP4 u datoteku audio video prepleta (AVI). Ako je vaš videozapis manji od 250 megabajta, možete ga koristiti besplatnom mrežnom uslugom pod nazivom ConvertFiles da biste ga pretvorili; u suprotnom ćete morati koristiti HandBrake, besplatni program za kodiranje video zapisa.
Koraci
Metoda 1 od 2: Korištenje web stranice za konverziju

Korak 1. Otvorite ConvertFiles
Idite na https://www.convertfiles.com/convert/video/MP4-to-AVI.html u web pregledniku vašeg računara. Ovo je stranica na kojoj ćete promijeniti svoju video datoteku u AVI datoteku.
ConvertFiles možete koristiti za datoteke veličine do 250 MB; ako je vaša datoteka veća od toga, morat ćete koristiti HandBrake

Korak 2. Kliknite Pregledaj…
Nalazi se u zelenom delu stranice. Time se otvara prozor File Explorer (Windows) ili Finder (Mac).

Korak 3. Odaberite video zapis za konverziju
Idite na lokaciju videozapisa koji želite pretvoriti, a zatim ga kliknite jednom da biste ga odabrali.

Korak 4. Pritisnite Otvori
Nalazi se u donjem desnom uglu prozora. Videozapis će biti postavljen na stranicu ConvertFiles.

Korak 5. Odaberite drugu vrstu unosa ako je potrebno
Ako preneseni videozapis nije MP4 format, kliknite padajući okvir "Ulazni format", a zatim kliknite format videozapisa u rezultirajućem padajućem izborniku.
Format vašeg videozapisa možete vidjeti ako pogledate nastavak (tri ili četiri slova nakon posljednje točke) u tekstualnom polju "Odaberite lokalnu datoteku"

Korak 6. Pritisnite Pretvori
Nalazi se pri dnu zelenog dijela stranice.

Korak 7. Preuzmite konvertiranu datoteku
Kliknite na Kliknite ovdje za odlazak na stranicu za preuzimanje vezu koja se pojavi kada je datoteka konvertirana, a zatim kliknite vezu s desne strane teksta "Molimo preuzmite konvertiranu datoteku:". Ovo će zatražiti da se vaša nova AVI datoteka preuzme na vaš računar.
- Ovisno o postavkama preglednika, možda ćete prije preuzimanja AVI datoteke morati odabrati lokaciju za spremanje ili potvrditi preuzimanje.
- Ako se vaš video zaglavi tokom procesa konverzije, zatvorite i ponovo otvorite web preglednik, a zatim pokušajte ponovo.
Metoda 2 od 2: Upotreba ručne kočnice

Korak 1. Preuzmite i instalirajte HandBrake
Ako još niste instalirali HandBrake na svom Windows ili Mac računaru, idite na https://handbrake.fr/ u web pregledniku računara, kliknite crveno Preuzmite Handbrake, dvaput kliknite na instalacijsku datoteku koja se preuzima i slijedite upute za instalaciju na ekranu.
HandBrake je besplatni video koder koji, između ostalog, može pretvoriti videozapise u različite formate

Korak 2. Otvorite HandBrake
Kliknite ili dvaput kliknite na ikonu aplikacije HandBrake koja podsjeća na ananas pored pića.

Korak 3. Kliknite Datoteka
Nalazi se u iskačućem meniju na lijevoj strani prozora.
Možda ćete prvo morati kliknuti Open Source u gornjoj lijevoj strani prozora.

Korak 4. Odaberite video datoteku
Idite na lokaciju video datoteke koju želite pretvoriti, a zatim jednom kliknite videozapis da biste je odabrali.

Korak 5. Kliknite Otvori
Nalazi se u donjem desnom uglu prozora.

Korak 6. Kliknite Pregledaj
Ova se opcija nalazi u donjem desnom kutu prozora. Time se otvara prozor File Explorer (Windows) ili Finder (Mac).
Na Macu je ova opcija na krajnjoj desnoj strani sredine prozora ručne kočnice

Korak 7. Odaberite lokaciju za spremanje
Kliknite na mapu u koju želite spremiti datoteku.

Korak 8. Unesite naziv datoteke
U okvir za tekst "Naziv datoteke" upišite sve što želite imenovati.

Korak 9. Pritisnite Spremi
Nalazi se u donjem desnom uglu prozora.

Korak 10. Promijenite ekstenziju datoteke
U tekstualnom okviru "Sačuvaj kao" pri dnu prozora HandBrake obrišite tekst nakon posljednje točke u putanji datoteke, a zatim upišite avi.
Na primjer, ako je naziv datoteke "My video.mp4", izbrisali biste "mp4" i zamijenili je s avi da biste stvorili "My video.avi"

Korak 11. Kliknite Pokreni kodiranje
Nalazi se pri vrhu prozora HandBrake. HandBrake će početi pretvarati vaš video u AVI format. Kad završi, vaša
Na Macu ćete samo kliknuti Počni na vrhu prozora.
Savjeti
U većini slučajeva najbolje je koristiti MP4 video datoteku umjesto AVI datoteke
Upozorenja
- AVI datoteke imaju tendenciju gubljenja kvalitete pri komprimiranju. To ih čini neoptimalnim za spremanje HD ili ultra HD sadržaja.
- Za razliku od MP4, svi video playeri ne podržavaju AVI.