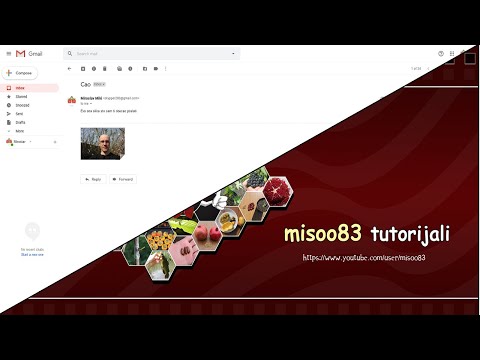Ovaj wikiHow vas uči kako izračunati neto sadašnju vrijednost (NPV) investicije pomoću programa Microsoft Excel. To možete učiniti na Windows i Mac verzijama programa Excel.
Koraci

Korak 1. Uvjerite se da imate dostupne informacije o ulaganju
Da biste izračunali NPV, morate znati godišnju diskontnu stopu (npr. 1 posto), početni uloženi iznos i najmanje godinu dana povrata ulaganja.
Imati tri ili više godina povrata ulaganja je idealno, ali nije potrebno

Korak 2. Otvorite Microsoft Excel
Ikona aplikacije podsjeća na zelenu kutiju s bijelim "X" na njoj.

Korak 3. Kliknite Blank workbook
Nalazi se u gornjoj lijevoj strani prozora programa Excel.

Korak 4. Unesite diskontnu stopu svoje investicije
Odaberite ćeliju (npr. A2), zatim upišite decimalni ekvivalent godišnjeg postotka popusta vaše investicije.
Na primjer, ako je diskontna stopa 1 posto, ovdje biste unijeli 0,01

Korak 5. Unesite iznos početnog ulaganja
Odaberite praznu ćeliju (npr. A3) i upišite iznos koji ste prvobitno uložili.

Korak 6. Unesite iznos povrata svake godine
Odaberite praznu ćeliju (npr. A4), unesite iznos povrata prve godine i ponovite za svaku sljedeću godinu za koju imate broj povrata.

Korak 7. Odaberite ćeliju
Kliknite ćeliju u kojoj želite izračunati NPV.

Korak 8. Unesite početak formule NPV
Ovdje upišite = NPV (). Vaši podaci o ulaganju će se nalaziti između zagrada.

Korak 9. Dodajte vrijednosti formuli NPV
Unutar zagrada morate dodati brojeve ćelija koji sadrže diskontnu stopu, iznos ulaganja i barem jednu povratnu vrijednost.
Na primjer, ako je vaša diskontna stopa u ćeliji A2, iznos investicije je u A3, a povratna vrijednost je in A4, vaša formula bi glasila = NPV (A2, A3, A4).

Korak 10. Pritisnite ↵ Enter
Ovo će od programa Excel zatražiti da izračuna NPV i prikaže ga u odabranoj ćeliji.