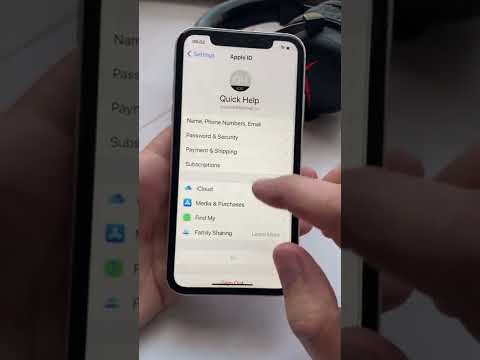Ovaj wikiHow vas uči kako ažurirati preglednik Microsoft Internet Explorer. Microsoft je prekinuo podršku za Internet Explorer koji završava sa Internet Explorer 11 i ne može se nadograditi na prethodnu verziju 11. Internet Explorer 11 je dostupan samo za Windows 7, Windows 8.1 i uključen je u Windows 10 iako je preglednik Microsoft Edge zadani preglednik u Windows 10.
Koraci
Metoda 1 od 3: Nadogradnja na Internet Explorer 11

Korak 1. Idite na stranicu za preuzimanje programa Internet Explorer 11 na adresi
U web pregledniku idite na Microsoftovu stranicu za preuzimanje Internet Explorer 11.

Korak 2. Pomaknite se do željenog jezika
Na lijevoj strani stranice vidjet ćete popis jezika.

Korak 3. Kliknite na svoj operativni sistem
Desno od izabranog jezika videćete operativni sistem računara. Klikom na ovu vezu zatražit će se instalacijska datoteka za početak preuzimanja na vaš računar.
- Datoteka za postavljanje operativnog sistema Windows 7 funkcionirat će na sustavima Windows 8.1 i Windows 10 sve dok odaberete ispravan format svoje verzije sustava Windows, 32-bitnu ili 64-bitnu.
- Ako ne znate bitni broj vašeg računara (npr. 32-bitni ili 64-bitni), možete ga pogledati tako što ćete desnim tasterom miša kliknuti na ovaj računar, Nekretnine, i tražeći broj bita desno od "Tip sistema".

Korak 4. Dvaput kliknite na ikonu za postavljanje programa Internet Explorer
Najvjerovatnije se nalazi na radnoj površini.

Korak 5. Pritisnite Yes kada se to od vas zatraži
Na taj način ćete biti preusmjereni na prozor za instalaciju programa Internet Explorer 11.

Korak 6. Slijedite upute na ekranu
To će se sastojati od prihvatanja Microsoftovih uslova korišćenja klikom slažem se a zatim klikom Sljedeći, kao i odabir lokacije za instaliranje i određivanje želite li prečicu na radnoj površini ili ne.

Korak 7. Pritisnite Finish
Nalazi se u donjem desnom uglu prozora. Time ćete dovršiti proces instalacije programa Internet Explorer 11.
Metoda 2 od 3: Omogućavanje ažuriranja u Internet Exploreru 10

Korak 1. Otvorite Internet Explorer
To je plava ikona "e". Možete ga pronaći upisivanjem "Internet Explorer" u Start.

Korak 2. Kliknite ⚙️
Ova ikona se nalazi u gornjem desnom uglu prozora Internet Explorera.

Korak 3. Kliknite O programu Internet Explorer
Nalazi se pri dnu padajućeg menija.

Korak 4. Označite okvir "Automatski instaliraj nove verzije"
Nalazi se u sredini prozora O programu Internet Explorer.

Korak 5. Pritisnite Zatvori
Nalazi se pri dnu prozora O programu Internet Explorer. Internet Explorer će se automatski ažurirati od ovog trenutka nadalje.
Metoda 3 od 3: Ažuriranje Microsoft Edge

Korak 1. Zatvorite Microsoft Edge ako je otvoren
Ako je dostupno ažuriranje za Edge, Edge će se morati zatvoriti kako bi se proces dovršio.

Korak 2. Otvorite Start
Da biste to učinili, kliknite Windows logotip u donjem lijevom kutu zaslona ili pritisnite tipku ⊞ Win.

Korak 3. Kliknite ⚙️
Nalazi se u donjem lijevom kutu prozora Start. Time ćete otvoriti stranicu Postavke.

Korak 4. Kliknite Ažuriranje i sigurnost
Vidjet ćete ovu opciju pri dnu stranice Postavke.

Korak 5. Kliknite Provjeri ažuriranja
To je dugme pri vrhu stranice Ažuriranje i sigurnost.

Korak 6. Sačekajte da se ažuriranja završe s instaliranjem
Kada vidite "Vaš uređaj je ažuriran" prikazano na vrhu stranice, vaš preglednik Microsoft Edge je ažuriran.
Savjeti
Microsoft Edge je nasljednik Internet Explorera na Windows 10 platformama
Upozorenja
- Unatoč ažuriranju Creator za Windows 10 platforme, Internet Explorer se i dalje smatra ranjivim preglednikom. Suzdržite se od upotrebe ako nemate drugog izbora.
- Nikada nemojte preuzimati Internet Explorer s bilo kojeg drugog mjesta osim sa službene Microsoftove web stranice.