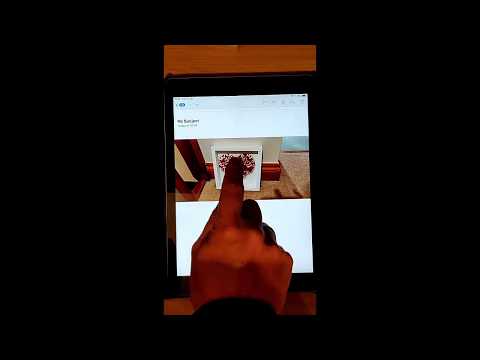Ovaj wikiHow vas uči kako stvoriti prezentaciju fotografija na svojoj WordPress web lokaciji. Prezentacije fotografija mogu se umetnuti u blog post na bilo kojoj stranici vaše web stranice. Ne možete stvoriti prezentaciju fotografija pomoću mobilne aplikacije WordPress.
Koraci

Korak 1. Otvorite WordPress
Idite na https://wordpress.com/ u svom pregledniku. Ovo će otvoriti nadzornu ploču vaše WordPress stranice ako ste prijavljeni na WordPress.
Ako niste prijavljeni, kliknite Ulogovati se u gornjem desnom dijelu stranice, zatim unesite svoju adresu e-pošte i lozinku za prijavu.

Korak 2. Kliknite Moja web lokacija
Nalazi se u gornjem lijevom uglu stranice.

Korak 3. Idite na željenu stranicu
Kliknite karticu za stranicu kojoj želite dodati slideshow. Kartice za različite stranice bloga obično su pri vrhu stranice.

Korak 4. Pronađite karticu "Objave na blogu"
Ovu opciju ćete vidjeti na lijevoj strani stranice, odmah ispod naslova "Upravljanje".

Korak 5. Kliknite Dodaj
Desno je od kartice "Objave na blogu". Na taj način otvara se prozor za objavljivanje.

Korak 6. Pritisnite + Dodaj
Ova se opcija nalazi u gornjoj lijevoj strani prozora posta. Pojavit će se padajući izbornik.

Korak 7. Kliknite Mediji
To je najviša opcija u padajućem izborniku. Na taj način otvara se prozor sa svim fotografijama vašeg WordPress bloga.

Korak 8. Dodajte fotografije ako je potrebno
Ako fotografije koje želite koristiti nisu u vašoj medijskoj biblioteci WordPress, kliknite Dodaj novi u gornjem lijevom kutu odaberite fotografije koje želite dodati i kliknite Otvori u donjem desnom uglu prozora.
Preskočite ovaj korak ako se sve fotografije koje želite koristiti nalaze u vašoj medijskoj biblioteci WordPress

Korak 9. Odaberite fotografije
Kliknite na svaku fotografiju koju želite dodati u slideshow. Odabrane fotografije će imati brojeve navedene u donjem desnom kutu.
Ako ste otpremili fotografije u posljednjem koraku, one će biti zadano odabrane

Korak 10. Pritisnite Nastavi
To je plavo dugme u donjem desnom uglu prozora.

Korak 11. Kliknite padajući okvir "Raspored"
Ovo polje se nalazi u gornjoj desnoj strani prozora. Pojavit će se padajući izbornik.

Korak 12. Kliknite Slideshow
Nalazi se pri dnu padajućeg menija.

Korak 13. Odaberite druge opcije ako želite
Možete nasumično odrediti redoslijed prikaza slajdova tako da označite okvir "Slučajni redoslijed". Veze za preusmjeravanje fotografija možete promijeniti i klikom na padajući okvir "Veza na" i odabirom opcije.

Korak 14. Pritisnite Umetni
To je plavo dugme u donjem desnom uglu stranice.

Korak 15. Unesite naslov i tekst
Možete unijeti naslov u tekstualno polje "Naslov" u gornjem lijevom dijelu stranice, a možete dodati tekst svom slideshow postu ispod samog okvira za slideshow.

Korak 16. Kliknite Objavi…
To je plavo dugme u gornjem desnom dijelu stranice.

Korak 17. Kliknite Objavi kada se to od vas zatraži
Ovo će objaviti vašu prezentaciju na vašoj WordPress web lokaciji.
Video - Korištenjem ove usluge neke se informacije mogu podijeliti s YouTubeom

Savjeti
Uvijek dodijelite kredit vlasnicima fotografija i zatražite dopuštenje prije nego što ih objavite ako je moguće
Upozorenja
- Objavljivanje sadržaja zaštićenog autorskim pravima bez dozvole može rezultirati suspendiranjem ili uklanjanjem vašeg bloga.
- Hostovanje velikog broja fotografija na vašoj WordPress web stranici vremenom će usporiti vrijeme učitavanja vaše web stranice.