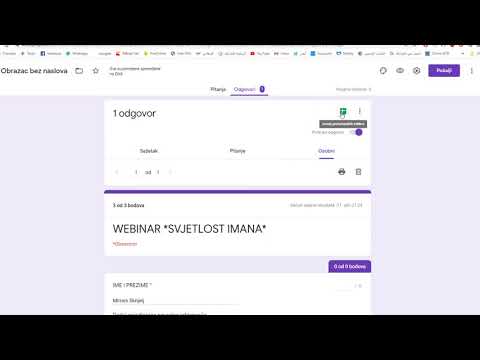Ovaj wikiHow vas uči kako provjeriti logičku vrijednost (poput istinite ili lažne) u Excelu pomoću funkcije ISLOGICAL.
Koraci

Korak 1. Otvorite Microsoft Excel
Ako koristite Windows, naći ćete ga u Windows izborniku pod "Microsoft Office". Ako imate Mac, pronaći ćete ga u mapi Aplikacije.

Korak 2. Otvorite proračunsku tablicu koja sadrži vaše podatke
Da biste to učinili, pritisnite Ctrl+O (Windows) ili ⌘ Cmd+O (macOS), a zatim dvaput kliknite datoteku proračunske tablice.

Korak 3. Dvaput kliknite ćeliju u koju želite postaviti funkciju

Korak 4. Upišite = IS
Pojavit će se popis predloženih funkcija.

Korak 5. Dvaput kliknite ISLOGICAL
Funkcija bi se sada trebala pojaviti u ćeliji.

Korak 6. Kliknite ćeliju s vrijednošću koju želite koristiti
Time se koordinate ćelije lijepe u ćeliju s funkcijom.

Korak 7. Pritisnite) da biste zatvorili formulu

Korak 8. Pritisnite ↵ Enter ili Povratak.
Rezultat funkcije će se pojaviti u trenutnoj ćeliji.

Korak 9. Zadržite pokazivač miša iznad donjeg desnog kuta ćelije
Kursor bi se trebao pretvoriti u simbol nišana.

Korak 10. Povucite nišanu prema dolje za automatsko popunjavanje dodatnih ćelija
Možete ga povući dolje do kraja podataka da biste formulu pokrenuli za svaku ćeliju u stupcu koja sadrži vrijednosti.