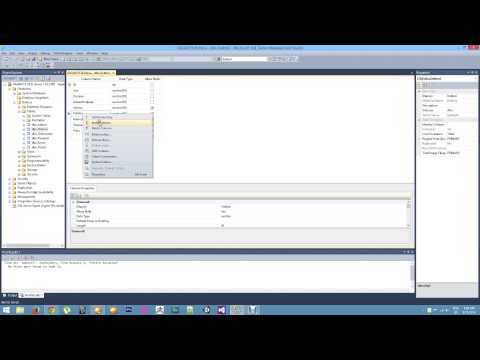Appleov terminal vam nudi UNIX komandnu liniju unutar OS X okruženja. Ovdje možete unijeti naredbu open za otvaranje bilo koje aplikacije ili za otvaranje datoteke s aplikacijom po vašem izboru. Postoji nekoliko načina za prilagođavanje ove naredbe vašim potrebama, uključujući mogućnost hostiranja aplikacije u prozoru terminala.
Koraci
1. dio 2: Otvaranje aplikacije

Korak 1. Pokrenite terminal
Potražite terminal u aplikacijama → Uslužni programi → terminal. Terminal možete otvoriti i pomoću reflektora u gornjem desnom kutu.

Korak 2. Otvorite aplikaciju s bilo kojeg mjesta
The otvoren naredba obično zahtijeva da unesete punu putanju datoteke iz vašeg trenutnog direktorija. Međutim, dodavanjem - a iza koje slijedi naziv aplikacije, upućuje Terminal da otvori tu aplikaciju, bez obzira na to gdje se nalazi. Na primjer:
-
Da biste otvorili iTunes:
otvorite -a iTunes
-
Koristite navodnike ako aplikacija ima razmak u imenu:
otvorite -a "App Store"

Korak 3. Otvorite datoteku s određenom aplikacijom
Ovu naredbu možete koristiti i za poništavanje zadane aplikacije za vrstu datoteke. Samo upišite putanju datoteke iza koje slijedi -a i naziv aplikacije. Ako niste sigurni kako unijeti putanje datoteka, pogledajte donji odjeljak Rješavanje problema.
-
Na primjer, možete otvoriti.doc datoteku pomoću TextEdit:
otvorite Downloads/Instructions.doc -a TextEdit

Korak 4. Uključite dodatne opcije
Enter info otvoren da vidite potpunu listu opcija za izmjenu otvoren komanda. (Kada završite, pritisnite Control+C za povratak na komandnu liniju.) Evo nekoliko osnovnih primjera:
-
Upotreba - e da navedete TextEdit ili - t da odredite svoj zadani uređivač teksta:
otvorite Downloads/Instructions.doc -e
-
Dodati - g da zadržite aplikaciju u pozadini, tako da ostanete centrirani u terminalu:
otvorite -g -a iTunes

Korak 5. Dodajte -F da biste otvorili "svježu" kopiju aplikacije
Ovo će uništiti vaše nespremljene promjene, ali može pomoći ako dokument uzrokuje rušenje aplikacije pri otvaranju:
otvorite -F -a TextEdit

Korak 6. Otvorite više instanci iste aplikacije sa -n
Ovo može biti korisno ako upoređujete različite nivoe pristupa ili ako aplikacija dozvoljava samo jedan prozor. Na primjer, unesite ovu naredbu više puta za otvaranje više instanci programa sa budilnikom:
- open -n -a "Vrijeme buđenja" (Napomena: ovo nije zadani OS X program.)
- To može uzrokovati neočekivano ponašanje u drugim aplikacijama koje su u interakciji s dvostrukom aplikacijom.

Korak 7. Pokrenite aplikaciju unutar Terminala
Umjesto da normalno otvara aplikaciju, Terminal je može ugostiti. Ovo je korisno za otklanjanje pogrešaka, jer će se poruke o grešci i drugi izlazi konzole pojaviti u tom prozoru terminala. Evo kako to učiniti:
- Pronađite aplikaciju u Finderu.
- Desnom tipkom miša kliknite aplikaciju i odaberite "Prikaži sadržaj paketa".
- Pronađite izvršnu datoteku. Obično je ovo u Sadržaj → MacOS i ima isto ime kao i aplikacija.
- Povucite tu datoteku na praznu komandnu liniju terminala. Pritisnite Enter za pokretanje tog programa.
- Ostavite prozor Terminala otvoren dok koristite aplikaciju. Zatvorite aplikaciju da biste se vratili na uobičajene operacije terminala.
2. dio 2: Rješavanje problema

Korak 1. Pronađite naziv aplikacije
Ako Terminal prikazuje poruku o grešci "Nije moguće pronaći aplikaciju pod nazivom …", pronađite točan naziv aplikacije pregledavanjem abecednog popisa:
- Kliknite simbol jabuke u gornjem lijevom kutu ekrana.
- Držite pritisnutu opciju ⌥ Option i kliknite System Information u padajućem meniju.
- U lijevoj bočnoj traci prozora Sistemske informacije kliknite Softver → Aplikacije. Učitavanje liste može potrajati nekoliko minuta.

Korak 2. Shvatite apsolutne putanje datoteka
Ako terminal prikazuje "datoteka … ne postoji", niste upisali ispravnu putanju datoteke. Jednostavan način za izbjegavanje grešaka je povlačenje i ispuštanje datoteke iz Finder -a direktno u vašu naredbenu liniju terminala (nakon upisivanja "open", ali prije nego što pritisnete Enter.) Ovo će unijeti apsolutnu putanju datoteke koja će uvijek usmjeravati na tu datoteku.
Apsolutna putanja datoteke uvijek počinje simbolom /. Opisuje putanju datoteke u odnosu na osnovni direktorij (obično "Macintosh HD").

Korak 3. Razumije relativne putanje datoteka
Početak naredbene linije terminala uvijek prikazuje trenutni direktorij u kojem se nalazite. Podrazumijevano, ovo je vaš početni direktorij, nazvan po vašem korisničkom imenu. Relativna putanja datoteke počinje sa ./ ili bez posebnih znakova i opisuje lokaciju datoteke u odnosu na vaš trenutni direktorij. Ako imate problema sa odgonetkom, slijedite ove korake:
- Unesite pwd da provjerite trenutni direktorij. Datoteka koju pokušavate otvoriti mora biti unutar ovog direktorija, a ne na višem nivou.
- Pronađite svoj trenutni direktorij u Finderu. Otvorite niz fascikli dok ne dođete do datoteke koju želite otvoriti.
- Ukucajte imena fascikli koje ste otvorili po redoslijedu, odvojene / simbolima, a zatim završite imenom datoteke. Na primjer, otvorite Documents/Writing/Novel/ch3.pdf. (Za isti rezultat možete početi sa./ ispred Dokumenata.)

Korak 4. Promijenite direktorije
Možete se vratiti u svoj početni direktorij s cd ~/, ili se prebaciti na direktorij nižeg stupnja s cd -om iza kojeg slijedi naziv mape - na primjer, cd Dokumenti/Financije. Upamtite, datoteka koju pokušavate otvoriti mora biti unutar vašeg trenutnog direktorija, ali možete otvoriti bilo koju aplikaciju bez obzira na lokaciju.

Korak 5. Pronađite ispravno ime datoteke
Naziv vaše datoteke mora sadržavati nastavak na kraju naziva. Ako je proširenje skriveno, upotrijebite bilo koju od ovih metoda da biste ga pronašli:
- Odaberite datoteku u Finderu. Pritisnite ⌘ Command+I. U prozoru s informacijama potražite "naziv datoteke i proširenje" da vidite cijeli naziv.
- Ili prebacite direktorije u mapu koja sadrži datoteku. Unesite ls u komandnu liniju terminala da biste izlistali sve datoteke u vašem direktoriju.
- Ili povucite i ispustite datoteku u prozor Terminala.
Video - Korištenjem ove usluge neke se informacije mogu podijeliti s YouTubeom

Savjeti
-
Možeš koristiti * kao zamjenski znak za predstavljanje bilo kojeg slijeda znakova, ili ?
predstavlja bilo koji pojedinačni znak. Ovo radi u nazivima datoteka, ali ne i u nazivima aplikacija. Na primjer, otvoreni proračun* otvorit će prvu datoteku u vašem direktoriju koja počinje s "proračun". otvoreni budžet?.pdf bi otvorio "budget1.pdf", ali ne bi otvorio "budget2015.pdf", budući da je? znak predstavlja samo jedan znak.