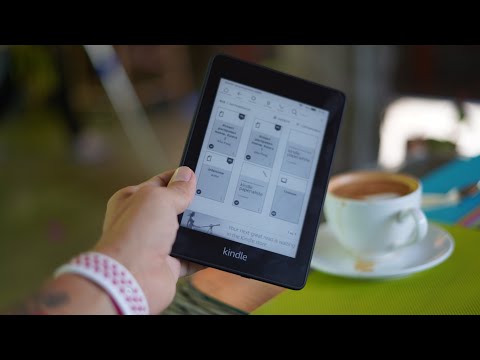Kao i svi elektronički uređaji, i kada koristimo Nook Color, unosimo promjene i modifikacije u njegove programe poput instaliranja aplikacija i kopiranja datoteka, što uzima danak na sam uređaj i usporava ga. To je uobičajeno i neizbježno. Ali ako želite da vaš Nook Color radi isto kao i prvog dana kada ste ga dobili, možda biste trebali razmisliti o vraćanju na tvorničke postavke kako biste poništili sve izmjene programa i učinili da se vaša Nook boja ponovo izvodi kao nova.
Koraci

Korak 1. Napravite sigurnosnu kopiju svog kutka
Prije nego što počnete s vraćanjem na zadane postavke, sigurnosno kopirajte sve podatke svog Nooka na računaru. Vraćanjem na tvorničke postavke brišu se sve datoteke i postavke spremljene na vašem uređaju, stoga prvo napravite sigurnosnu kopiju.

Korak 2. Isključite Nook Color da započnete postupak resetiranja
Pritisnite dugme za napajanje oko 3 do 5 sekundi dok se ekran ne isključi.
Zanemarite upit „Isključivanje“jer će se uređaj sam isključiti sve dok pritisnete i držite tipku za uključivanje. Tipka za uključivanje nalazi se u gornjem lijevom kutu uređaja

Korak 3. Pritisnite i držite istovremeno tipku za uključivanje i tipku za početak (tipka „n“ispod ekrana uređaja)
Ovo je važno jer je to jedini način za pokretanje resetiranja sistema. Otpustite tipke nakon što se na ekranu pojavi tekst "Read Forever".
- Ako ste pravilno izvršili korake 2 i 3, nakon teksta "Čitaj zauvijek" pojavit će se logotip Nook, a zaslon Nook boje osvježit će se i treperiti žutom bojom.
- Nakon što ekran zatreperi, pojavit će se poruka sa pitanjem želite li izvršiti vraćanje na tvorničke postavke.

Korak 4. Pritisnite dugme Home (n) da biste se složili
Pojavit će se još jedan upit koji traži potvrdu. Da biste potvrdili, ponovo dodirnite dugme Početna.
- Proces vraćanja na tvorničke postavke će započeti; sačekajte da završi, što traje samo nekoliko minuta.
- Nakon što je resetiranje obavljeno, boja Nook -a će se ponovo pokrenuti. Nakon što se ponovno uključi, jednostavno ga registrirajte i možete početi koristiti Nook Color kao i prvi put kada ste ga kupili.
Video - Korištenjem ove usluge neke se informacije mogu podijeliti s YouTubeom

Savjeti
- Ako su za vaš Nook Color dostupna nova ažuriranja, ona također mogu preuzeti ta ažuriranja tijekom procesa resetiranja, pa vam aktivna Wi-Fi veza može uštedjeti vrijeme jer je nećete morati ručno ažurirati nakon resetiranja.
- Pobrinite se da vaš Nook Color ima dovoljno napunjene baterije. Ako je baterija već na izmaku, prvo je napunite prije ponovnog postavljanja kako biste izbjegli prekid procesa.
- Nemojte prekidati postupak resetiranja jer to može uzrokovati ozbiljne probleme sa softverom.