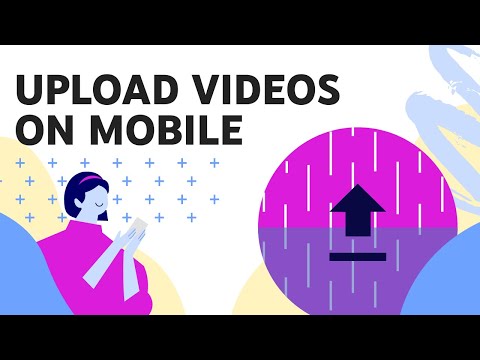Ovaj wikiHow vas uči kako dodavati kreativne maske, filtre i okvire fotografijama i video zapisima pomoću Facebook kamere za Android.
Koraci

Korak 1. Otvorite Facebook
To je plava ikona s bijelim "f". Obično ćete ga pronaći na početnom ekranu ili u ladici aplikacija.

Korak 2. Dodirnite Kamera
Nalazi se u gornjem lijevom kutu ekrana, zajedno sa plavom ikonom kamere.
- Ako prvi put koristite kameru na Facebooku, aplikaciji ćete možda morati odobriti snimanje fotografija i videozapisa.
- Ako želite snimiti fotografiju pomoću prednje (selfie) kamere, dodirnite ikonu kamere s dvije zakrivljene strelice da okrenete objektiv.

Korak 3. Dodirnite ikonu čarobnog štapića
Nalazi se u donjem lijevom kutu ekrana. Sada ćete vidjeti nekoliko naljepnica i maski koje možete primijeniti na svoju sliku.

Korak 4. Dodirnite ikonu maske da biste odabrali masku
Maske su animirani efekti koje možete dodati svojoj fotografiji ili videozapisu prije snimanja.
- Na primjer, ako fotografirate osobu (poput sebe, kamerom za selfie), dodirnite jednu od opcija maske za lice kako biste je dodali licu te osobe.
- Ako odlučite da ne želite koristiti masku, pomaknite se do vrha liste i dodirnite krug linijom kroz nju.

Korak 5. Dodirnite tri zvjezdice za odabir boje i/ili filtra za osvjetljenje
Dodirnite svaku opciju da vidite pregled uživo. Ako odlučite da ne želite koristiti jedan od ovih filtera, pomaknite se natrag na vrh popisa i dodirnite krug linijom kroz njega.

Korak 6. Dodirnite ikonu okvira
To je posljednja ikona pri dnu ekrana. Ovdje ćete pronaći zabavne okvire i naljepnice koje ćete ocrtati ili primijeniti na svoju fotografiju. Za razliku od maski, okviri nisu animirani.

Korak 7. Prevucite kameru prema dolje da zatvorite ekran efekata
Svi efekti koje ste odabrali i dalje su vidljivi u pregledu.

Korak 8. Dodirnite veliko okruglo dugme da biste snimili fotografiju
Ili, ako želite, dodirnite i držite dugme za snimanje video zapisa. Čim snimite fotografiju ili video zapis, vidjet ćete pregled koji uključuje efekte koje ste dodali.

Korak 9. Dodirnite Efekti da biste izvršili promjene u zadnjem trenutku
Ovo nije obavezno, ali ako želite dodati ili ukloniti okvir ili filter, to možete učiniti ovdje. Međutim, nakon snimanja nije moguće uređivati ili dodavati maske.
Fotografiju možete i okrenuti na ovom ekranu. Dodirnite ikonu ključa i odvijača u donjem desnom kutu ekrana, zatim dodirnite dvije strelice usmjerene prema liniji

Korak 10. Dodirnite Aa za dodavanje teksta
Ovaj (opcionalni) alat omogućuje vam odabir boje, a zatim upis poruke putem fotografije ili videozapisa. Kada završite sa kucanjem, dodirnite Gotovo u gornjem desnom uglu ekrana.

Korak 11. Dodirnite ikonu olovke za crtanje slobodnom rukom
Ako želite nacrtati svoju fotografiju ili video zapis, dodirnite ovu ikonu, odaberite boju i počnite crtati. Kada završite, dodirnite Gotovo da sačuvate svoj rad.

Korak 12. Dodirnite strelicu u krugu da biste podijelili svoj rad
Sada kada ste stvorili fotografiju ili video zapis s efektima Facebook kamere, možete ga objaviti na svojoj vremenskoj liniji, podijeliti u svojoj priči ili poslati direktno prijatelju.