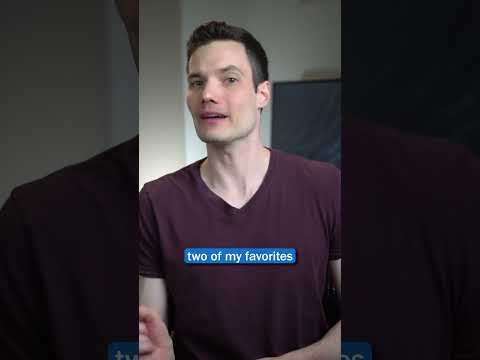Znati kako izbrisati podatke sa tvrdog diska važna je vještina koju imate, bilo da namjeravate reciklirati, prodati ili pokloniti stari računar ili samo izbrisati disk. Brisanjem tvrdog diska sačuvat ćete svoje privatne podatke i financijske detalje.
Koraci
Metoda 1 od 3: Mac i PC metoda visoke sigurnosti

Korak 1. Napravite sigurnosnu kopiju sistema prije nego učinite bilo šta
Prije brisanja (ili brisanja) tvrdog diska uvijek biste trebali napraviti sigurnosnu kopiju važnih datoteka. Brisanjem tvrdog diska oporavak datoteka bit će izazovan i ne želite izgubiti ništa važno.

Korak 2. Koristite DBAN
Ako je vaš računar sadržavao osjetljive dokumente, fotografije ili podatke koji bi se mogli koristiti za krađu vašeg identiteta, htjet ćete upotrijebiti sigurniji način uklanjanja podataka. DBAN (ili Darikov Boot and Nuke) je uobičajeni besplatni program koji se koristi za sigurno brisanje tvrdog diska. Također radi za Mac računare sa najmanje OS X.

Korak 3. Uverite se da je računar podešen za pokretanje sa CD -a
Ako nije, slijedite ove upute.

Korak 4. Upišite “dodshort”
Kada se računar podigne s diska, najlakši način brisanja računara bit će upisivanje ili "dodshort" za jednostavno brisanje ili "dod" za nešto jače (izostavite navodnike za oboje). Obje su standardne metode brisanja za Ministarstvo odbrane i vrlo su sigurne. Možete koristiti interaktivni način rada ako želite više mogućnosti brisanja.

Korak 5. Pritisnite enter
Nakon što ste unijeli željeni način, pritisnite enter. Završili ste: počet će brisanje. Morat ćete, međutim, ponovo instalirati operativni sistem i vratiti datoteke.
Trajaće VRLO dugo. Ne brinite. To je normalno
Metoda 2 od 3: PC metoda niske sigurnosti

Korak 1. Napravite sigurnosnu kopiju sistema prije nego učinite bilo šta
Prije brisanja (ili brisanja) tvrdog diska uvijek biste trebali napraviti sigurnosnu kopiju važnih datoteka. Brisanjem tvrdog diska oporavak datoteka bit će izazovan i ne želite izgubiti ništa važno.

Korak 2. Ponovo formatirajte čvrsti disk pomoću instalacionog diska
- Umetnite disk u ladicu za CD-ROM. Ponovo pokrenite računar. Pažljivo gledajte da poruka zatreperi pri dnu ekrana. Ova poruka će vam reći koji taster morate da pritisnete da biste ušli u režim podešavanja.
- Pritisnite tipku naznačenu tokom procesa pokretanja i uđite u Setup. Uobičajeni tasteri su F2, F8 ili F11. Potražite opciju za pokretanje s diska ili CD -a i odaberite je.

Korak 3. Odaberite opciju "Ponovo formatiraj tvrdi disk" kada se to od vas zatraži
- Ako imate više od jedne particije na tvrdom disku, druga vjerojatno sadrži podatke za oporavak. Ako je to slučaj, možete ostaviti tu particiju na miru.
- Ako vaša druga particija ima zamjenski operativni sistem, možda ćete ga htjeti izbrisati.

Korak 4. Slijedite sve upite koji se odnose na proces "formatiranja tvrdog diska"
- Odaberite opciju NTFS za tip pogona.
- Odaberite Brzo ili Normalno, ovisno o razlozima za ponovno formatiranje.
- Ako će računar ići novom vlasniku, odaberite opciju Temeljno ili Normalno radi veće sigurnosti.
Metoda 3 od 3: Mac metoda niske sigurnosti

Korak 1. Napravite sigurnosnu kopiju sistema prije nego učinite bilo šta
Prije brisanja (ili brisanja) tvrdog diska uvijek biste trebali napraviti sigurnosnu kopiju važnih datoteka. Brisanjem tvrdog diska oporavak datoteka bit će izazovan i ne želite izgubiti ništa važno.

Korak 2. Omogućite opciju root korisnika u uslužnim programima, kojima se pristupa putem Finder -a
Slijedite upute, po potrebi unesite lozinku

Korak 3. Odjavite se kao trenutni korisnik i ponovo se prijavite kao root korisnik
- Kliknite ikonu Apple za promjenu korisnika.
- Korisnički ID za prijavu root korisnika je "root". Unesite lozinku koju ste odabrali za ovog korisnika prilikom kreiranja root korisnika.

Korak 4. Umetnite instalacijski disk Mac OS X u CD-ROM pogon

Korak 5. Ponovo pokrenite računar
Držite pritisnut taster C tokom funkcije pokretanja.
Slijedite upute i odaberite odgovarajuće opcije

Korak 6. Odaberite zadani volumen "Macintosh HD", a zatim kliknite gumb Opcije u donjem lijevom kutu
Odaberite opciju Izbriši i instaliraj za čistu ponovnu instalaciju za brisanje podataka i ponovnu instalaciju operativnog sistema. Ovo je najefikasniji način brisanja sadržaja vašeg tvrdog diska Mac
Video - Korištenjem ove usluge neke se informacije mogu podijeliti s YouTubeom

Savjeti
- Ako ćete ponovo instalirati Windows na svom računaru, shvatite da će vjerovatno proći nekoliko dana da se potpuno ponovo instalira operativni sistem, svi potrebni upravljački programi i prateći hardver, dodatni programi i ažuriranja za Microsoft Windows. Nastavite koristiti uslužni program Windows Update za traženje, preuzimanje i instaliranje ažuriranja sve dok više ne budu dostupni.
- Vjerovatno ćete morati ponovo pokrenuti računar nakon svake serije ažuriranja za Windows koje se preuzmu i instaliraju.