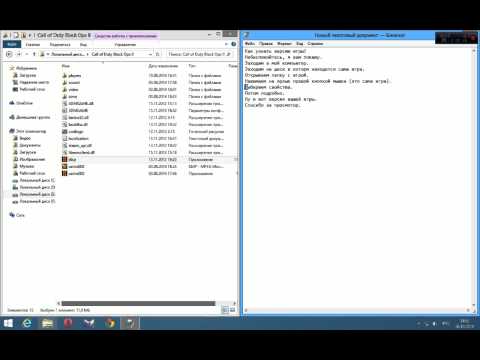Ovaj wikiHow vas uči kako da povežete Windows računar sa televizorom bez kablova. Ako imate Smart TV sa ugrađenim Chromecast-om ili Miracast-om (što bi trebali biti većina modernih televizora koji nisu Apple-ovi), općenito možete preslikati bilo šta na ekranu računara na televizor. Ako imate televizor koji ne podržava Chromecast ili Miracast, ali ima mogućnost povezivanja na bežičnu mrežu, možete upotrijebiti uređaj za streaming kao što je Roku ili samostalni Chromecast kako biste ga mogli bežično povezati s računalom.
Koraci
Metoda 1 od 2: Korištenje Chromecasta

Korak 1. Uključite televizor sa omogućenim Chromecast-om
Ako je vaš televizor Android TV, pokreće ga Chromecast ili je na njega priključen Chromecast uređaj, možete preslikati na ekran sve Windows aplikacije sa omogućenim Chromecast-om. Mnoge Windows aplikacije podržavaju Chromecast, uključujući Google Chrome, Netflix, Spotify i Plex.
Ako imate web preglednik Google Chrome, možete ga koristiti za preslikavanje bilo koje web stranice na televizor. Ovo uključuje web stranice poput YouTubea, Netflixa i Facebooka. Google Chrome vam takođe omogućava da preslikate ceo ekran vašeg Windows računara

Korak 2. Povežite računar sa istom Wi-Fi mrežom kao i televizor
Da biste koristili Chromecast, televizor i računar moraju biti na istoj mreži.

Korak 3. Otvorite aplikaciju ili web mjesto koje želite prenijeti na televizor
Na primjer, ako želite gledati YouTube na svom televizoru, otvorili biste Chrome web preglednik i otišli na

Korak 4. Odaberite opciju Cast
Ako koristite Google Chrome, kliknite izbornik s tri točke u gornjem desnom kutu i odaberite Cast. The Cast lokacija u drugim aplikacijama varira, ali obično je simbolizirana ikonom televizora s 3 zakrivljene linije na donjem lijevom rubu.
Ako koristite Netflix, počnite reproducirati emisiju ili film koji želite emitirati, a zatim pauzirajte stream da biste otvorili gumbe. Ikona Cast ćete pronaći pri vrhu ili dnu sažetka sadržaja

Korak 5. Odaberite šta želite emitirati (samo Google Chrome)
Ako emitirate sadržaj s preglednika Google Chrome, možete emitirati na nekoliko različitih načina:
-
Emitirajte trenutnu karticu preglednika:
Ovo je zadana opcija, pa samo prijeđite na sljedeći korak.
-
Emitirajte cijeli ekran:
Kliknite strelicu prema dolje pored "Emitiraj na" i odaberite Cast desktop.
-
Emitirajte muzičku ili video datoteku:
Kliknite strelicu prema dolje pored "Emitiraj na", odaberite Cast datoteka, a zatim odaberite datoteku koju želite emitirati.

Korak 6. Kliknite Smart TV na listi
Nakon što odaberete, vidjet ćete trenutno otvorenu aplikaciju, stream, datoteku ili web lokaciju na svom Smart TV-u.

Korak 7. Zaustavite emitiranje na televizoru
Kad završite, poželjet ćete odvojiti računar od televizora.
- Google Chrome: Kliknite izbornik s tri točke u gornjem desnom kutu i odaberite Zaustavi emitiranje.
- Ostale aplikacije: Pauzirajte stream da biste prikazali ikone, a zatim kliknite ikonu Cast da prekinete vezu.
Metoda 2 od 2: Korištenje Miracast -a

Korak 1. Uključite televizor koji podržava Miracast
Ako vaš televizor podržava Miracast (ili koristite uređaj za streaming koji podržava Miracast, poput Rokua i mnogih Amazon Fire TV-a), možete se povezati s njim pomoću računara s omogućenim Miracast-om. Ovisno o vašem televizoru ili uređaju za streaming, možda ćete morati omogućiti Miracast (moglo bi se pozvati Zrcaljenje ekrana ili Zrcaljenje takođe.
- Pomoću ove veze možete pronaći listu svih televizora sa ugrađenom podrškom za Miracast za pretraživanje.
- Pomoću Roku -ovog alata za usporedbu proizvoda saznajte podržava li vaš Roku model preslikavanje zaslona (potrebno za Miracast).

Korak 2. Uvjerite se da vaš računar podržava Miracast
Miracast je dostupan na većini prijenosnih računara i sve-u-jednom računala sa sustavom Windows 10 i 8. Da biste saznali imate li Miracast:
- Otvorite Windows traku za pretraživanje i upišite connect.
- Kliknite Povežite se u rezultatima pretraživanja.
- Ako vidite poruku koja kaže da je vaš računar spreman za bežično povezivanje, možete koristiti Miracast. Ako vidite "Ovaj uređaj ne podržava Miracast", morat ćete isprobati neki drugi način (ili kupiti Miracast adapter za priključivanje na HDMI priključak vašeg računara).

Korak 3. Povežite računar sa istom Wi-Fi mrežom kao i televizor
Da biste koristili Miracast, televizor i računar moraju biti na istoj mreži.

Korak 4. Pritisnite ⊞ Win+P na računaru
Ovo otvara meni za projekciju.

Korak 5. Odaberite ono što želite projicirati
Ako želite vidjeti cijeli ekran računara na televizoru i dalje moći koristiti računar, odaberite Duplikat. Ako želite samo koristiti televizor kao monitor, odaberite Samo ekran računara. Ako želite koristiti televizor kao dodatni monitor za računar, odaberite Produži. Ako imate više ekrana povezanih sa računarom, možete odabrati da preslikate samo jedan ako želite.

Korak 6. Kliknite Poveži se na bežični ekran
Nalazi se pri dnu liste.

Korak 7. Na popisu kliknite svoj televizor ili uređaj za streaming
Ovisno o vašim postavkama, na televizoru ćete možda vidjeti kôd koji morate unijeti na računaru za uparivanje. Nakon dovršetka uparivanja moći ćete se bežično povezati bez problema.

Korak 8. Prekinite emitiranje na televizoru
Kad završite, poželjet ćete odvojiti računar od televizora. Uraditi tako:
- Pritisnite ploču Obavijesti, koja je kvadratni oblačić za chat s desne strane sata, obično u donjem desnom kutu ekrana. Ako imate aktivna obavještenja, vidjet ćete mali broj iznad ikone.
- Kliknite Prekinite vezu pored naziva televizora ili uređaja za streaming.
Savjeti
- Bežične veze s TV ekranima manje su pouzdane. Ako imate problema s povezivanjem, pokušajte s HDMI kabelom.
- Ako vaš televizor nije Smart TV, provjerite ima li USB priključke, kao i podržava li Wi-Fi. Ako se to dogodi, možete kupiti Chromecast ili Roku uređaj za streaming koji će raditi s vašim računarom.
- Pokušajte kupiti bežični adapter za prikaz koji će vam omogućiti punu upotrebu računara na velikom ekranu.
- Ako ne vidite svoj televizor ili uređaj za streaming na popisu pri pokušaju zrcaljenja ekrana, provjerite jesu li vaš računar i televizor na istoj Wi-Fi mreži i da li je preslikavanje/emitiranje omogućeno na TV-u/uređaju za streaming postavke.