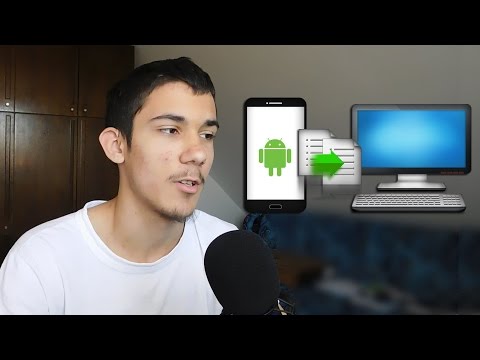Pitate se može li vaš računar igrati igru koju želite, ali ne znate koju grafičku karticu imate? Možda ste ga instalirali prije mnogo godina, a sada se ne možete sjetiti. Slijedite ove korake da biste saznali koju ste video karticu instalirali na bilo kojem operativnom sistemu.
Koraci
Metoda 1 od 3: Windows

Korak 1. Otvorite Upravitelj uređaja
Postoji nekoliko različitih načina za otvaranje Upravitelja uređaja, ovisno o verziji sustava Windows koju koristite:
- Za Windows XP otvorite kontrolnu ploču u izborniku Start. Ako imate omogućen klasični prikaz, otvorite alatku System. Ako ne koristite klasični prikaz, kliknite Performanse i održavanje, a zatim otvorite Sistem. Kliknite karticu Hardver, a zatim kliknite gumb Upravljač uređajima.
- Za Windows Vista i Windows 7, otvorite izbornik Start i desnom tipkom miša kliknite Računalo. Odaberite Svojstva s izbornika. U prozoru Svojstva kliknite Upravljač uređajima u lijevom okviru.
- Za Windows 8 pritisnite taster Windows i taster X na tastaturi. Na izborniku koji se otvori odaberite Upravitelj uređaja.

Korak 2. Proširite Adapteri zaslona
Kliknite na “+” pored kategorije Display adapters. Priložene video kartice će biti navedene.

Korak 3. Saznajte detalje o svojoj kartici
Dvaput kliknite na svoju video karticu i pomoću kartica pronađite više informacija o svojoj video kartici.
- Kartica Općenito će vam reći model, proizvođača i je li kartica pravilno pričvršćena.
- Kartica Upravljački program prikazat će se kada su upravljački programi za karticu instalirani, pa možete provjeriti imate li najnoviju verziju.
- Kartica Detalji pruža posebne informacije o tome kako se kartica povezuje sa računarom.
Metoda 2 od 3: Mac OS X

Korak 1. Otvorite profil sistema
Da biste to pronašli, kliknite Appleov izbornik. Odaberite O ovom Macu, a zatim kliknite Više informacija…

Korak 2. Pronađite svoju grafičku karticu
U lijevom okviru ispod Hardver odaberite Grafika/Zasloni. Desni okvir će sadržati grafičku karticu koju ste instalirali, kao i informacije o vašem povezanom monitoru ili ekranu.

Korak 3. Pronađite profil sistema iz komandne linije
Otvorite terminal i upišite “system_profiler SPDisplaysDataType”, a zatim pritisnite Enter. Podaci o vašoj video kartici bit će prikazani na ekranu terminala.
Metoda 3 od 3: Linux

Korak 1. Otvorite terminal
Ako nemate grafičko sučelje, informacije o video kartici možete pronaći putem terminala. Upišite sljedeću naredbu i pritisnite Enter:
lspci -v -s `lspci | awk '/VGA/{print $ 1}' '

Korak 2. Pronađite model kartice
U tekstu koji se prikazuje model vaše video kartice bit će naveden pri vrhu, obično u zagradama. Određene informacije o hardveru navedene su ispod kartice.

Korak 3. Otvorite ekran Informacije o hardveru
Pritisnite meni System, a zatim odaberite Preferences. U meniju koji se otvori kliknite Informacije o hardveru. U izborniku Informacije o hardveru pronađite svoju video karticu navedenu u lijevom okviru. Detaljne informacije o njemu pojavit će se u desnom okviru kada ga odaberete.